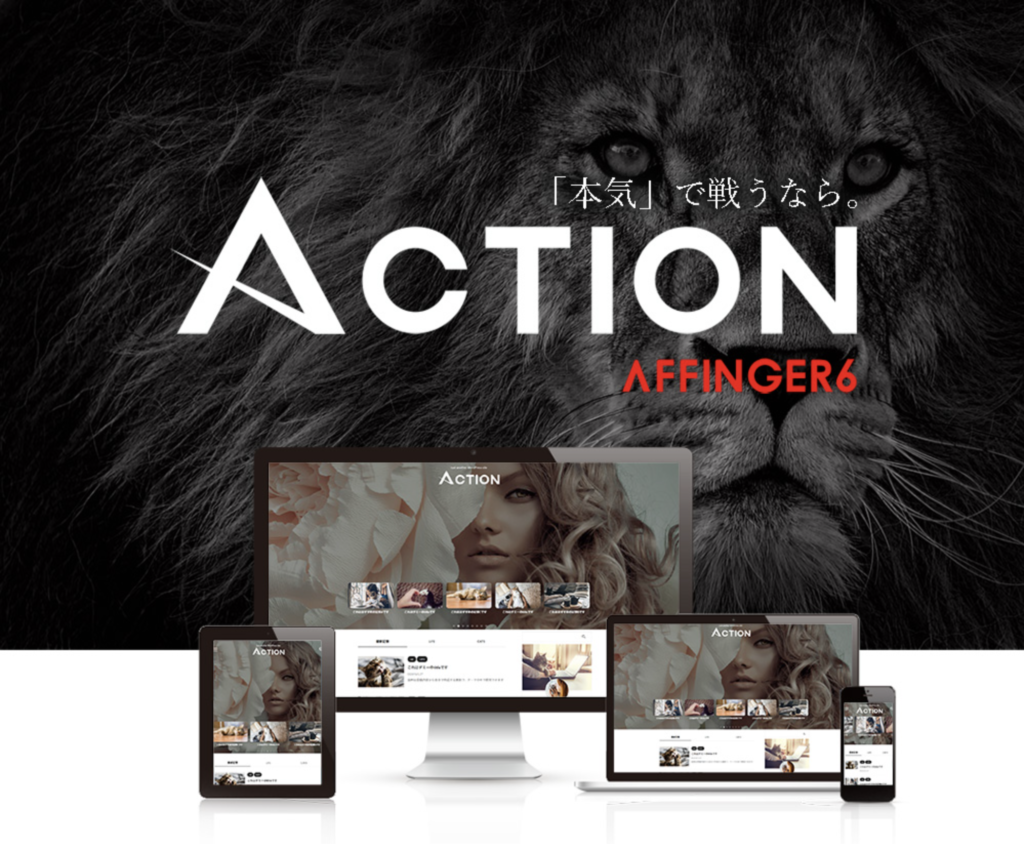「何から始めればいいの?」「どのサービスを利用すればいいの?」と悩んでいませんか。
この記事では、メルカリアンバサダー(アフィリエイトプログラム)を利用できるブログの作り方を解説します。
今回紹介する方法を実践してもらえれば、メルカリ以外にもほかの商品やサービスを紹介することもできるようになりますので、少し大変ですが一緒に立ち上げまでやっていきましょう!
ブログの実績
- ブログ歴:10年以上
- 収益実績:6〜7万円/月(Google アドセンス、アフィリエイト)
- アフィリエイト実績:メルカリ友達紹介、栄養補助食品、ドメイン購入など
- 使用サーバー:エックスサーバー
- おすすめのWordPressテーマ:AFFINGER6
エックスサーバーがキャンペーンを実施中!
\9月4日(水) 17:00まで/
初期費用無料!さらに、半額キャッシュバックで通常月額料金990円(税込)〜のところ495円(税込)〜で利用できます。
(10日間の無料お試し期間あり)
目次
【はじめに】ブログを始めるのをおすすめする人、しない人

ブログの作り方を解説する前に、ブログをおすすめする人としない人についてお伝えします。
ここでお伝えするブログの作り方は、高額ではありませんが費用がかかる上、手間もかかります。
今後につながる本格的なブログづくりを紹介します!
そのためすぐにやめてしまった場合、お金と時間が無駄になりかねません。
ブログを始めようか迷っている人は、以下の表を参考にしてみてください!
| ブログをおすすめする人 | ブログをおすすめしない人 |
|---|---|
| ●最低1年間は続けるモチベーションがある ●文章を書くことが好き ●わからないことを調べるのが苦痛ではない | ●長い文章を書くことが苦痛 ●手っ取り早く結果を出したい |
ブログを使ってメルカリの商品を売るには、1商品あたり最低でも10記事以上は必要です。
加えて、記事を書いても必ず売れるとは限りません。
ただし、ブログを始めることは、それ以上に大きなメリットがあります。
それは、「マーケティング」のスキルが身につくことです。
一度ブログから商品を販売できるようになると、ほかの商品にも応用できます。
もし、「収入を増やしたい」「会社に頼らずにお金を稼ぎたい」と思う人は、ぜひこの機会にブログを始めてみてください!
まずは、1年間と期日を決めて取り組むといいですよ!
ブログの魅力

ブログは人生を豊かにしてくれるツールです。
ブログには本当にたくさんの魅力がありますが、主に次のようなことが挙げられます。
メルカリに出品した商品を売りやすくなる
メルカリに出品した商品をブログでも紹介することで、より多くの人に見てもらえます。
メルカリ内のアクセスに加えて、ブログ記事からもアクセスを集められるからです。
さらに、ブログでは商品の魅力や購入するメリット、商品のおすすめの使い方など、より詳細な情報を伝えることもできます。
これがブログの大きなメリットです!
メルカリ以外にも収入の幅を広げられる
ブログの稼ぎ方には、メルカリの商品を紹介する以外に、次のような手段があります。
- アドセンス広告(Google アドセンス)
- アフィリエイト(A8.net
 /afb(アフィb)
/afb(アフィb)/もしもアフィリエイト
)
- ハンドメイド商品の販売
- 企業案件(広告掲載やサービス紹介)
- 寄稿・ライター
- M&A(ブログの売却)
- コンサルやオンラインサロンの運営など
自分の商品やサービスを売ることもできますし、他者の商品・サービスを紹介して収益を上げられます。
例えば、自分の好きなことを発信してアクセスを集め、クリック報酬型の広告で収益を得ることも可能です。
その場合は、商品の知識を深めたり、セールスライティングを学んだりする必要はありません。
旅行好きの人なら、旅行の様子やおすすめの旅行プランを紹介しながら、広告収入を得ることもできます。
料理が好きな人なら、料理の時短テクニックや時短レシピ、おすすめの調理器具などを紹介しながら収入を得ることもできます。
このように、自分の好きなことを発信して収入を得られるのがブログの大きな魅力です。
自分の持っている知識や情報を人のために役立てられる
ブログと聞くと、日記の印象が強いかもしれません。
日々の出来事を日記に残すことも、もちろん楽しいのですが、それ以外にもブログの楽しみ方があります。
それが、自分の知っている知識や情報を紹介して、読者の悩みを解決することです。
| 状況 | 読者に提供できること |
|---|---|
| メルカリでの取引実績が豊富 | ・メルカリでの商品説明文の書き方 ・出品商品を魅力的に見せる写真の撮り方 ・メルカリで売れやすくするためのテクニック |
| テニスコーチの仕事をしている | ・初心者におすすめのラケットの選び方 ・テニスウェアのおすすめブランド ・テニスで初級から中級へ上達する練習方法 |
| 草津温泉が好きで何度も訪れている | ・草津温泉でファミリー層におすすめの旅館 ・草津温泉でカップルにおすすめの旅館 ・1泊2日で満喫する草津温泉の楽しみ方 |
あくまで一例ですが、こんな感じで自分の知識を人のために役立てられます!
初心者でもブログで稼げる?

ブログは簡単ではありませんし、一朝一夕で結果が出るものではありません。
しかし、ブログの軸となるテーマを決め、収益化するのに適したブログサービスを選ぶことができれば、初心者でも十分に収入を得られる可能性があります。
ブログテーマの決め方については、後ほど解説します。
収益化に適したブログサービスは、結論をお伝えすると「WordPress(ワードプレス)」です。
難しそうな言葉に思えるかもしれませんが、ブログ界隈では「WordPress(ワードプレス)」はとても有名なツールなので覚えておきましょう!
「メル主婦ブログ」もWordPressを使っています!
また、後ほどWordPressを使ってブログを開設する手順を画像付きで詳しく解説します。
初めての方でも本日中にはブログを立ち上げられるので、記事を読みながら取り組んでみてください。
>>WordPressでのブログの作り方!テーマ決めから立ち上げまで解説
(↑「WordPressブログの作り方」の見出しへ移動できます)
エックスサーバーがキャンペーンを実施中!
\9月4日(水) 17:00まで/
初期費用無料!さらに、半額キャッシュバックで通常月額料金990円(税込)〜のところ495円(税込)〜で利用できます。
(10日間の無料お試し期間あり)
アフィリエイトってどうやるの?

アフィリエイトは、専用のアフィリエイトリンクを経由して購入された場合に、あなたに報酬が入る仕組みです。
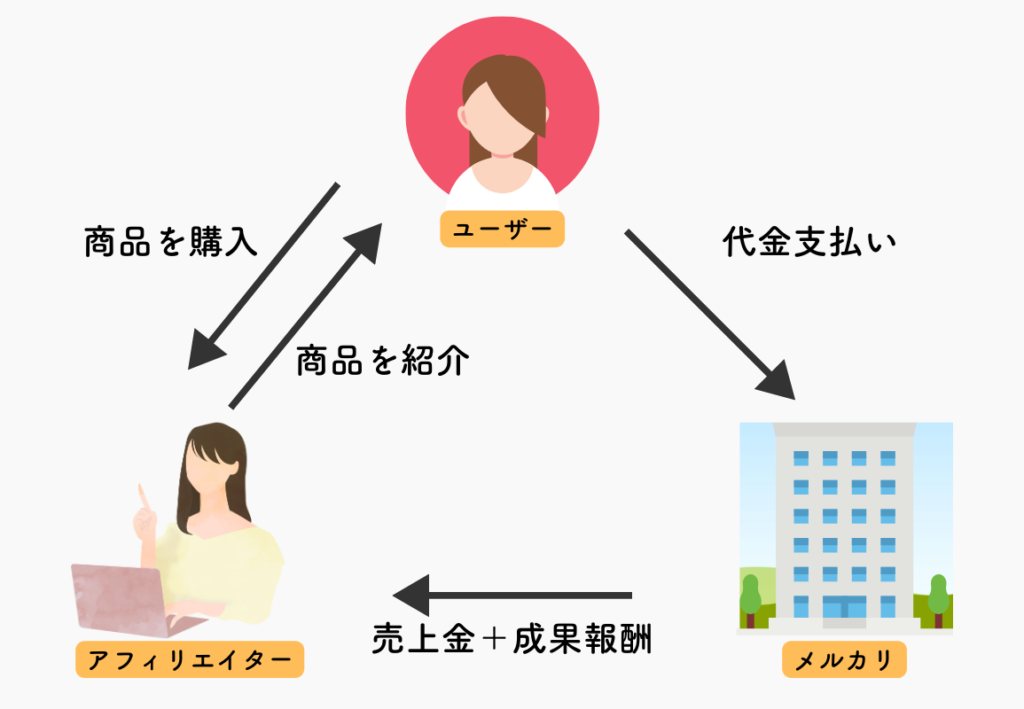
あなたがやることは、アフィリエイトリンクを取得し、ブログ記事に貼り付けるだけでOK!
特に難しい設定はありません。
例えばメルカリアフィリエイトなら、以下の手順でアフィリエイトリンクを取得できます。
【メルカリでアフィリエイトリンクを取得する手順】
手順1. 商品ページ>「シェア」をタップ
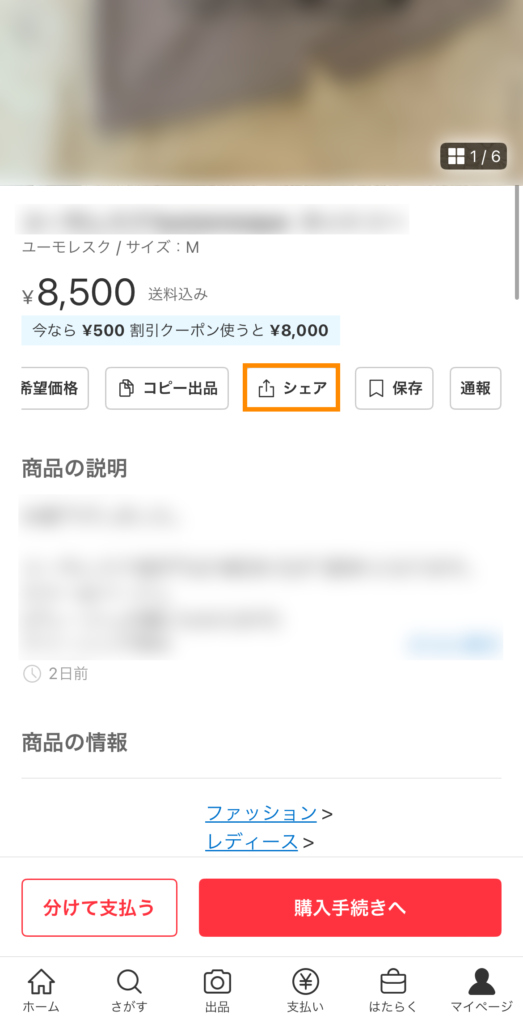
手順2. シェアしたい方法を選択
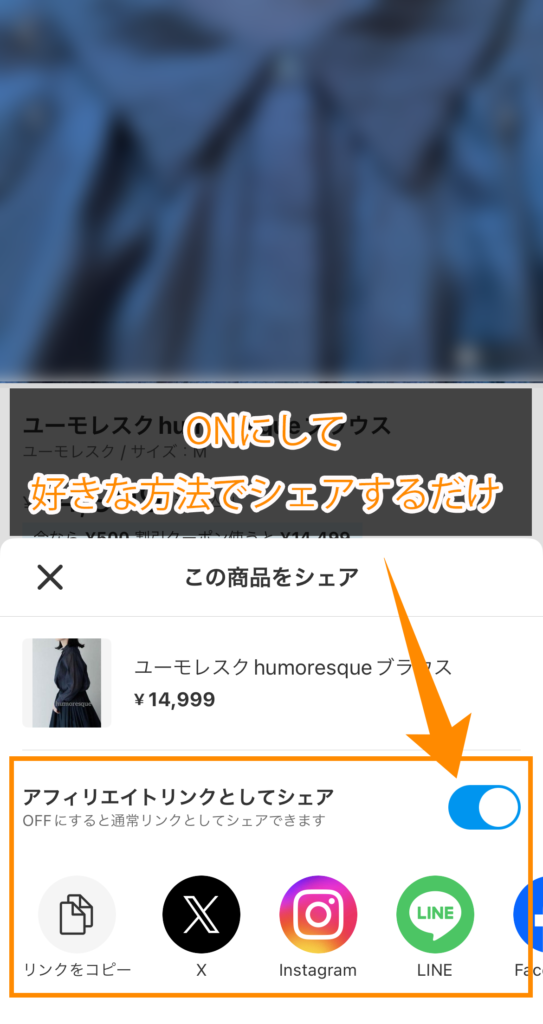
ブログにアフィリエイトリンクを貼る場合は、「リンクをコピー」を選択すればOK。あとは記事で商品を紹介し、アフィリエイトリンクを貼り付けるだけです。
無料ブログと有料ブログどちらがいい?

結論をお伝えすると、有料ブログ(WordPress)がおすすめです。
自由に広告を掲載できる上にデザイン性も高く、本格的にブログをやるならほかに選択肢はないのではないかと思っています。
もちろん無料ブログでもアフィリエイトをすることはできますが、利用できる商品・サービスに制限があることに要注意。
メルカリアフィリエイトを利用できない可能性は高いです。
アメブロ・楽天ブログ・noteは、指定サービスのみ利用可能もしくはアフィリエイト自体を禁止しているため、メルカリアフィリエイトに対応していません...
またGoogle AdSense(グーグルアドセンス)という、クリック報酬型の広告も無料ブログでは利用できません。
有料ブログ(WordPress)のメリット・デメリット
| メリット | デメリット |
|---|---|
| ●簡単に見栄えのいいブログが作れる ●おしゃれ、かわいい、シンプルなど、多種多様なテーマを利用できる ●表やボタン、ボックスなど、簡単操作できれいな装飾が可能 ●検索上位を獲得しやすい | ●費用がかかる ●機能が豊富で使いこなすのに、時間がかかる |
メリット
WordPressは、ブログ初心者から上級者まで幅広い人におすすめです。
WordPressは個人ブログから企業HPまで、幅広いウェブサイトで使われています!
本来HTMLやCSSといった「コンピューター言語」で作らなければいけないデザインや装飾が、クリック操作で適用できてしまいます。
例えば有料ではありますが、AFFINGER6というテーマを使用すれば、次のような装飾がワンクリックで使用可能です。
ワンクリックで、この会話風ボックスが使えます
ボックスデザインやボタン装飾用のCSSをネットで検索する必要がなくなったので、装飾がとても楽になりました。
またブログには欠かせない、検索上位の獲得のしやすさもポイントです。
少し難しくなってしまうのですが、検索上位を獲得するためには、ブログ内の情報を検索エンジン(GoogleやYahoo!)に正しく伝えることが大切です。
WordPressでは、カテゴリーや記事内リンクの設置がしやすく、それらの機能を活用することでGoogleやYahoo!にサイト情報を正しく伝えられます。
またプラグインと呼ばれる拡張機能もあり、その中には検索上位を獲得するための対策ツールが用意されています。
デメリット
WordPressを利用する場合の一番のデメリットは、ドメイン代とサーバー代にお金がかかることです。
無料で利用できるわけではないため、手軽さには欠けてしまいます。
また機能が豊富だというメリットがある反面、それらの機能を使いこなすのに時間がかかるというのもデメリットでしょう。
ただしお金に関しては、ドメイン代とサーバー代を合わせても月額1,000〜2,000円程度のため、収益化することで売り上げから費用を支払えるようになります。
また機能面に関しては、すべての機能を使いこなす必要はありません。まずは記事の「新規作成」「公開」の方法を覚えれば、ブログを運営できます。
無料ブログのメリット・デメリット
| メリット | デメリット |
|---|---|
| ●お金がかからない ●コミュニティ機能を活用でき、記事を読んでもらいやすい | ●同じブログサービスを使っている他ユーザーの影響を受ける可能性がある ●デザインの自由度が低い ●収益化する選択肢が限られる |
メリット
無料ブロブのメリットは、なんといっても「手軽さ」です。
ドメイン購入もサーバーレンタルも必要なく、アカウント登録すればすぐに利用を開始できます。
またブログサービス内で、おすすめ記事紹介がされたり、「いいね!」やコメントによる交流ができたりするので、1記事目から読んでもらえる可能性があります。
“SNS”のような感覚で、気軽に利用できるのがポイントです
デメリット
無料ブログのデメリットを一言でまとめると「自分のブログとして運営できない」ことです。
同じブログサービスを利用しているほかのユーザーの影響を受ける可能性もあります。
例えば、アメブロを利用しているとしましょう。
ほかのユーザーが、アメブロの評価を下げるような悪質な行為をした場合、あなたのブログの評価も同時に下がる恐れがあるのです。
なぜなら、同じ『アメブロ』というブログサービス内にブログを開設しているからです。アメブロの評価が下がれば、その評価はあなたのブログの評価にも影響します。
またアメブロが「アフィリエイト禁止」とルール変更すれば、アフィリエイトはできなくなります。
実際に2018年12月まで、アメブロはアフィリエイトを禁止していました...
(※現在でもアメブロが認めたアフィリエイトリンク以外は禁止)
このように無料ブログサービスを利用する場合は、ブログサービスのルールに従わなければならず、自由度はかなり低いです。
またデザイン面でも同じことが言えます。
アメブロ内で用意されたテーマしか使用できないため、選択肢は限られます。
一方でWordPressは無料・有料に関わらず豊富なデザインがそろっているので、豊富な選択肢から好きなデザインを選ぶことが可能です。
有料ブログ(WordPress)を作るために必要なこと/利用するサービス

有料ブログを作るために必要なことや、利用するサービスを紹介します。
| 必要なこと | 利用するサービス |
|---|---|
| ドメイン購入 | エックスサーバー |
| サーバーレンタル | エックスサーバー |
| WordPressのインストール | エックスサーバー |
WordPressの開設は、すべてエックスサーバー ![]() というサービスで完結できます。
というサービスで完結できます。
もちろん、エックスサーバー以外にもさまざまなサービスがありますが、次の理由からエックスサーバーをおすすめしています。
ドメイン購入(月100円〜150円程度)
サーバーの設置には、ドメインが必要です。
このブログでいえば、「mer-syuhu.com」の部分がドメインとなります。
ドメインはウェブサイトにとって『住所』のようなものです。
ドメイン名は自由に決められ、「.com」の部分もいろいろな種類(.jp/.blog/.orgなど)があります。
ブログ名やブログテーマをもとに決めるのがおすすめ!
ドメイン名・ブログテーマについては、後ほど解説します!
費用は「.com」「.jp」などの種類によって異なりますが、基本的には月100〜150円程度で購入できます。(※支払いは年額です)
人気の文字列というのもあり、その場合プレミアム価格で何十万円もするケースがあります。
人気の文字列は購入できない場合がほとんどですが、たまに購入できることもあります。
ドメインは必ずしも価格が高ければいいというわけではないため、誤って購入しないように注意してください!
サーバーのレンタル(月1,000円〜1,500円程度)
サーバーは、ブログを設置する場所です。
個人ブログでWordPressを使っている多くの人は、レンタルサーバーを利用しています。
ここでは、サーバーのレンタル費用とおすすめな理由について紹介します。
サーバーのレンタル費用
サーバーのレンタル費用は、サービスによって異なりますが、だいたい月1,000円〜1,500程度で利用できます。
毎月の外食を1回節約すれば、十分に賄える価格です。
支払い方法は、月額や年額などサービスによって手段が異なります。基本的には月額です。
エックスサーバーがおすすめな理由
エックスサーバーをおすすめする理由は、先ほどお伝えしたとおりです!
私個人としては、サポートがとても丁寧で、親切なのがかなり気に入っています。
これまでにも3、4回ほどお問い合わせしたことがありますが、迅速に対応していただいてとても助かりました!
一方、これからブログを始める人にとっては、WordPressのインストールが手間なく行えるのが便利です。
「WordPressクイックスタート」を利用すると、エックスサーバーアカウント開設と同時に、サーバーレンタル・ドメイン取得・WordPressのインストールを完了させられます。
『10日間の無料トライアル』が利用できないのはデメリットですが、ブログ開設の手間は大幅に削減できます。
| WordPressインストールの種類 | 無料期間適用の有無 |
|---|---|
| ●WordPressクイックスタート (エックスサーバー契約と同時に、自動でWordPressのインストールが完了) | × |
| ●WordPress簡単インストール (エックスサーバー契約後、自分でWordPressをインストール) | ◯ |
またドメイン代が2つまで永久無料になるため、少しでも安くブログを作りたいという人にも向いていますよ。
WordPressのインストール(無料)
最後に、WordPressをインストールしてブログの開設が完了です。
先ほどもお伝えしたとおり、エックスサーバーの「WordPressクイックスタート」を利用すれば、この手間を省くことができます。
またもし「WordPressクイックスタート」を利用しなかった場合も、「WordPress簡単インストール」機能を使って手間なくインストールを完了できます。
WordPress簡単インストールの方法では、『10日間の無料お試し』が適用されます。
| WordPressインストールの種類 | 無料期間適用の有無 |
|---|---|
| ●WordPressクイックスタート (エックスサーバー契約と同時に、自動でWordPressのインストールが完了) | × |
| ●WordPress簡単インストール (エックスサーバー契約後、自分でWordPressをインストール) | ◯ |
まずは無料で使ってみたいという人は、「WordPress簡単インストール」を使うのがおすすめです。
以下の記事で『10日間の無料お試し』を利用したい人向けの、WordPressインストール手順を解説しています。
WordPressでのブログの作り方!テーマ決めから立ち上げまで解説

それでは、ここからWordPressでブログを作る具体的な手順を開設していきます。
画像付きで解説しますので、お時間のあるときに一緒に実行してください!
約1時間ほどで完了できると思います!
1. ブログのテーマを決める
ブログテーマは、ブログの軸となるものです。
- 何について書くのか?
- 誰にどんな内容を届けるのか?
ブログ名やドメイン名のもとになるものでもあるため、ブログを作るときには一番初めに決めておきましょう。
とはいっても、「何を基準に決めればいいの?」と悩まれるかもしれません。そんな人は、次の質問に答えてみてください。
好きなこと・興味のあることは?
1年以上継続している趣味・特技は?
資格を取得していることは?
今一生懸命勉強していること or これから勉強予定のことは?
誰のどんな悩みや疑問を解決するブログにする?
上記の質問に答えながらテーマを考えていきましょう。全部答えられなくてもいいので、よく出てくるキーワードを洗い足てみてください!
また、ただ好きなことを書くのではなく、ブログを通して誰かの役に立つという考え方を持つのがポイントです。
そしてYMYL(Your Money or Your Life)の分野は、避けることをおすすめします。
YMYLは、健康や安全・経済的安定・社会の福利厚生に影響を与える分野だとGoogleで定義されています。
Google のシステムでは、人の健康や安全、経済的安定、社会の福利厚生に大きく影響する可能性のあるトピックについては、E-E-A-T が優れたコンテンツを特に重視します。Google はこうしたトピックを「Your Money or Your Life」、または略して YMYL と呼びます。
(引用:Google 検索セントラル)
簡単にいうと、人の人生に大きな影響を与える分野を指します。
権威性がとても重要視されるため、個人ブログで成果を上げることはとても難しいので要注意。
| 健康・安全 | 病気・病院・治療・美容・フィットネスなどの情報やアドバイス |
| ショッピング・買い物 | 商品やサービスの購入・調査に関する情報 |
| 経済・お金 | 投資・税金・生活設計・ローン・銀行・保険などの情報 |
| ニュースや時事問題 | ビジネス・政治・科学・テクノロジーなどのトピック |
| 人に関すること | 国籍・人種・宗教・性別などに基づいてグループ化された情報や主張 |
| 市民権・政府・法律 | 投票・政府・公的機関・社会サービス・法的な問題に触れた情報 |
テーマを決めたら、内容を短い文章にまとめてみましょう。テーマがわかりやすくなると思います。
「◻︎◻︎(対象となる人)」に向けて「〇〇」について発信するブログです。
例)
「旅行好きの人に向けて、各地の穴場観光スポットについて発信するブログです」
「大人になってから英語を勉強しなおしたい人に向けて、おすすめの英語学習ノウハウを発信するブログです」
2. ブログタイトルとドメインを決定
テーマをもとに、ブログタイトルとドメインを決めます。
ブログタイトルを決める
ブログタイトルは、ブログのイメージにつながるものです。
印象に残りやすかったり、内容がイメージしやすかったりすると、読者に覚えてもらいやすくなります。
以下のポイントを意識して作ってみましょう!
できるだけ短く
短いブログタイトルは、覚えやすいメリットがあります。
- わかったブログ
- 副業クエスト100
- 副業コンパス
- マクサン
- マクリン
長いブログ名は覚えにくい上、キーワード検索してもらいにくくなるのもデメリット!
逆にブログ名が短く覚えやすいと、キーワード検索もされやすく、再訪問されやすくなります。
ブログの内容がイメージできるワードを入れる
ブログ名と内容が一致しやすいことで、読者の印象に残りやすくなります。
- ノマド的節約術
- クロネコ屋の超ブログ術
- ひつじアフィリエイト
- クレジットカードの読みもの
ブログ名と内容が一致しやすいと、初訪問者にとってもアクセスしやすくなります。
リズム・テンポがいい
リズム・テンポがいいブログタイトルも、読者の印象に残りやすくなります。
- PayPay(ペイペイ)
- Google(グーグル)
- PARCO(パルコ)
- Amazon(アマゾン)
- メルカリ
上記のように、ブログ名ではなく、サービス名や施設名などを参考にしてもいいですね。
ユニークさを出す
ユニークなタイトルは、ほかのブログタイトルと差別化でき、読者の印象に残りやすくなります。
- プロ無職
- まだ東京で消耗してるの?
- それ積んどく?
- かーねるさんとか
内容はイメージしにくいですが、初めて見たときのインパクトが抜群ですよね!
少し上級者向けではありますが、いいアイデアがあれば試してみるのもいいでしょう。
ドメイン名を決める
ドメイン名は、ブログタイトルをもとに作ります。
| ブログ名 | ドメイン |
|---|---|
| マクサン | makusan.ne.jp |
| メル主婦ブログ | mer-syuhu.com |
| ノマド的節約術 | nomad-saving.com |
「.com」や「.jp」の部分は、迷ったら「.com」を選んでおきましょう。
3. 「WordPressクイックスタート」でブログを開設する手順
ブログとドメインが決まったら、サーバーをレンタルしていきます。
ここでは、エックスサーバーの「WordPressクイックスタート」を利用した契約手順を解説します。
契約手順の中で、ブログタイトルとドメイン名を入力する項目があるため、まだ決まっていない人は先に決めておくとスムーズです。
またほかのレンタルサーバーを検討している人は、大変申し訳ありませんがこの記事では解説していません。
「ConoHa」や「さくらのレンタルサーバー」「mixhost」などで、Google検索し契約方法を見つけてみてください。
ただ、エックスサーバーは性能面もサポート面もかなり優れているため、もし特別なこだわりがない人はエックスサーバーがいいかと思います。
私自身は、星5(★★★★★)を付けるぐらいおすすめです!
無料お試し期間(10日間)もあるため、もし迷われている人は一度利用してから検討してみてもいいでしょう。
無料お試し期間を適用させたい人は、以下の手順を参考にしてください!
「WordPressクイックスタート」だと、無料トライアルが適用されないため注意してください!
エックスサーバーへ申し込み
まずは、エックスサーバーの公式ページを開いてください。
エックスサーバー ![]() の公式ページへアクセスする
の公式ページへアクセスする
公式ページが開けたら、画面右上の「お申し込み>」をクリックします。
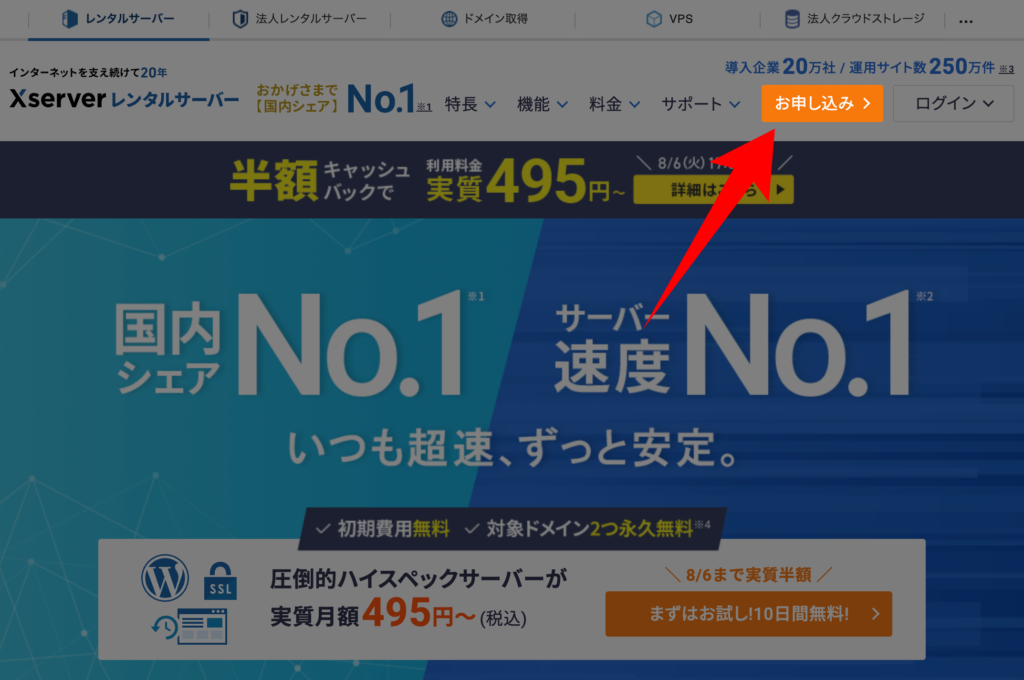
続いて、「10日間無料お試し 新規お申し込み」ボタンをクリックしてください。
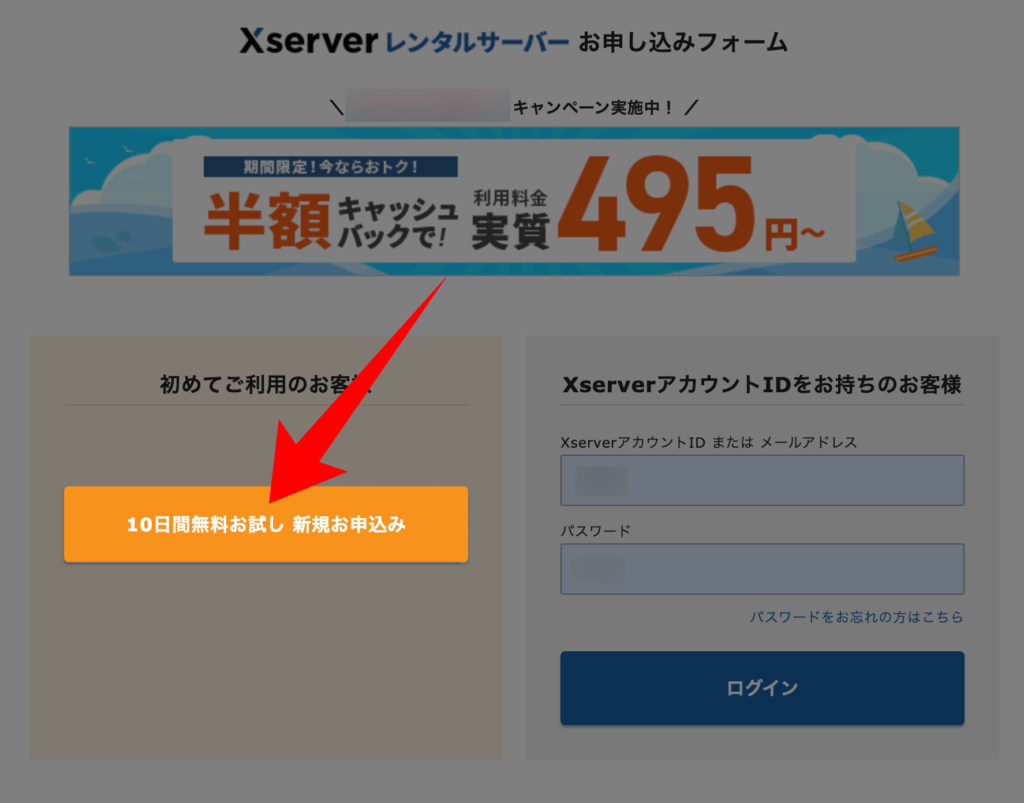
サーバー契約内容を入力(サーバーID/プラン/WordPressクイックスタート/契約期間)
上から順番に入力または選択していきましょう。
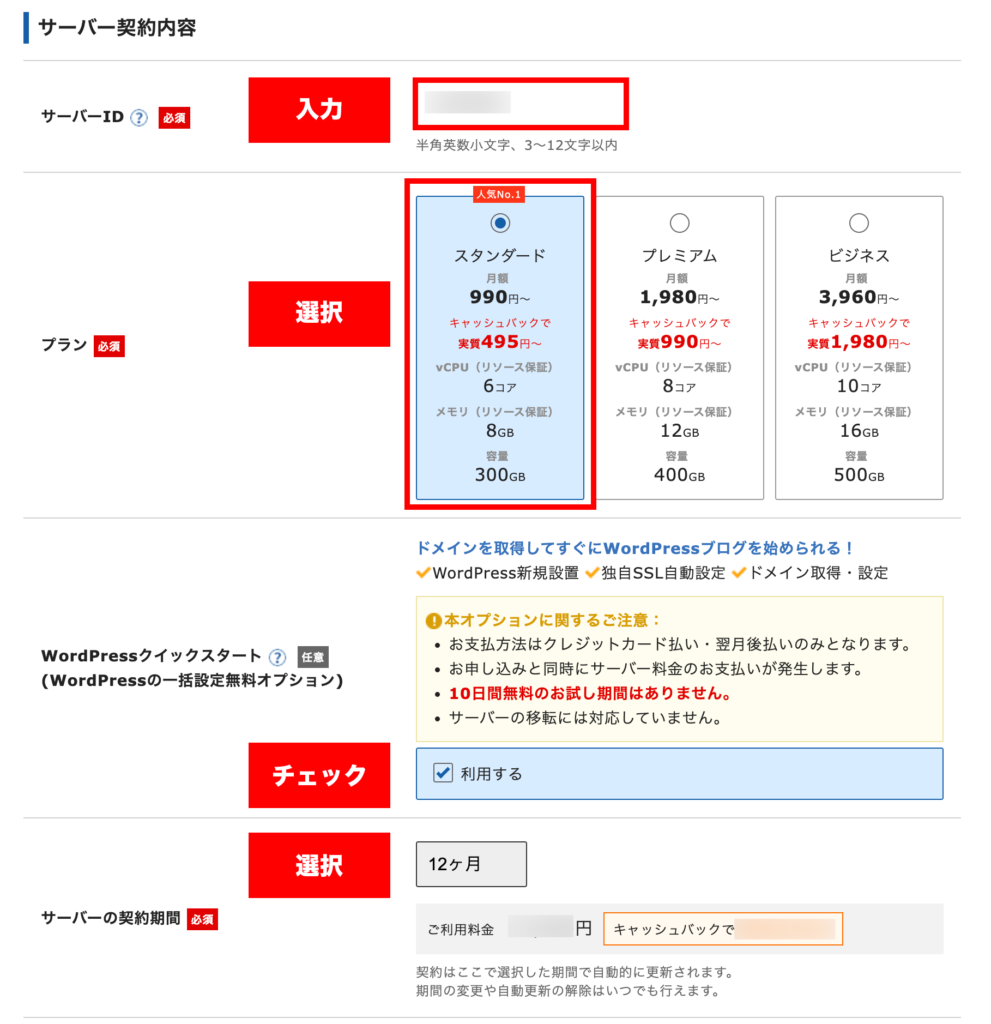
| 項目 | 内容 |
|---|---|
| サーバーID | 変更の必要なし |
| プラン | スタンダードプラン(月額990円〜)がおすすめ |
| WordPressクイックスタート | 「利用する」にチェック |
| 契約期間 | 3ヶ月/6ヶ月/12ヶ月/24ヶ月/36ヶ月から選択 ※12ヶ月がおすすめ! ※契約期間を長くするほど、お得になる |
WordPressクイックスタートを「利用する」にチェックを入れると、以下の注意書きのポップアップウインドウが表示されます。
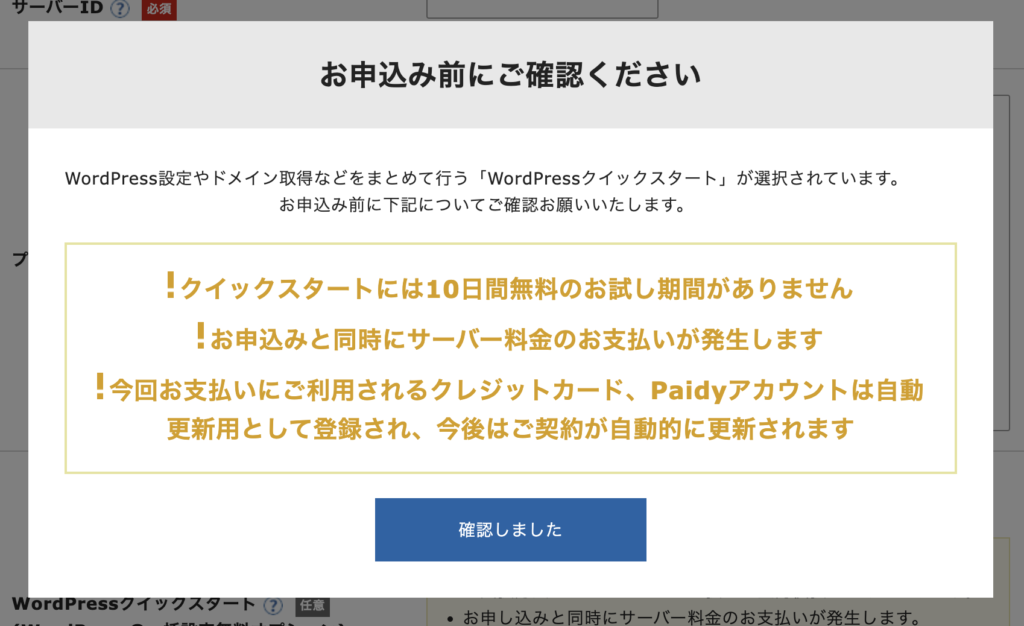
先ほどお伝えしたとおり、「WordPressクイックスタート」を利用すると、10日間の無料お試し期間が適用されません。
もし無料お試し期間を適用させたい場合は、こちらの手順で進めてください。
ただしWordPressクイックスタートを利用すると、
- WordPressのインストール
- SSL化(セキュリティ強化)
- ドメイン取得・設定
といったブログ開設に必要な工程すべてを同時に終わらせられるので、手間を省きたい人は利用する方がスムーズです。
WordPressクイックスタートを利用する場合は、「確認しました」をクリックしてください。
ドメイン契約内容の入力
この項目では、取得したいドメインを入力します。
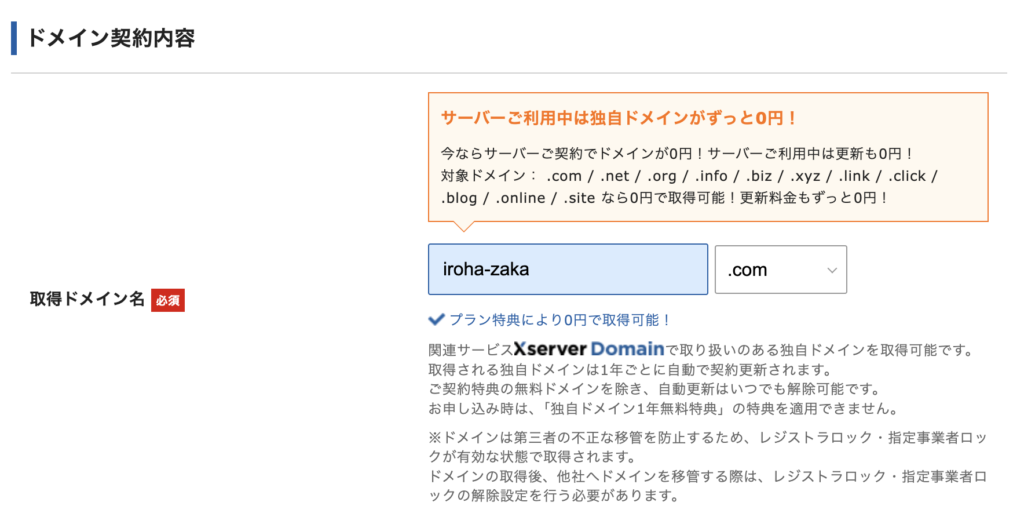
プラン特典によりドメインを無料で取得できます。ただし、スタンダードプランの場合、以下のドメインが対象になることに注意してください。
.com/.net/.org/.info/.biz/.xyz/.link/.click/.blog/.online/.site
迷われた場合は「.com」を選びましょう。
またドメインは、すでにほかの人に取得されていると登録できません。
ドメインの入力ボックス下に、「取得可能」と表示されているかを確認してください。
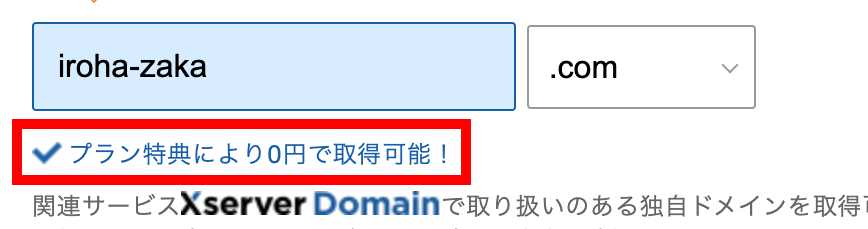
WordPress情報を入力
続いて、WordPressのインストールに必要な情報を入力していきます。
ここで入力したユーザー名・パスワードが、ブログのログイン時に必要になるため、忘れないようにメモしておくと後々スムーズです。
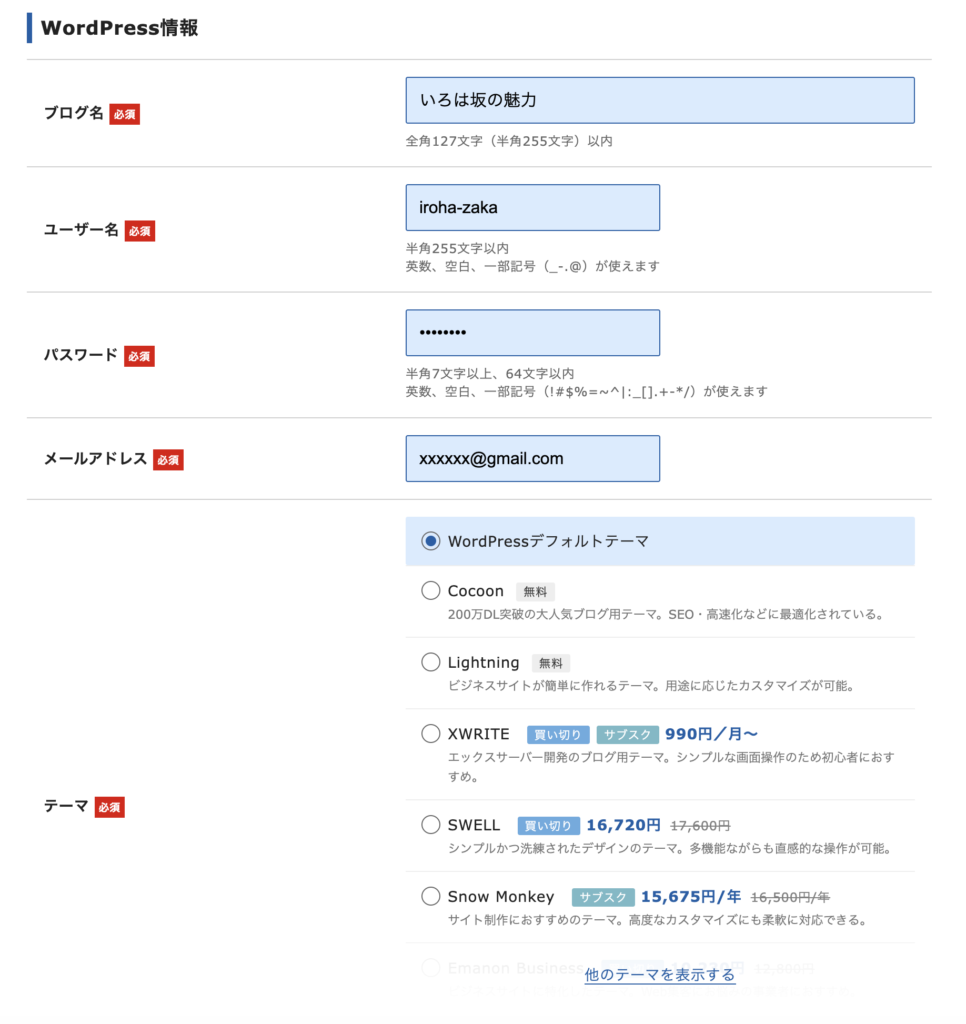
| 項目 | 内容 |
|---|---|
| ブログ名 | ご自身で決めたブログ名を入力 |
| ユーザー名 | ドメイン名を登録すると忘れにくい |
| パスワード | 忘れにくいパスワードを入力 |
| メールアドレス | 普段使用しているメールアドレス |
| テーマ | 好きなテーマを選択 |
テーマは無料・有料のもの、どちらでも構いません。
- お金をかけたくない→無料テーマ
- 見栄えのいいブログを作りたい→有料テーマ
このような基準で選べば良いかと思います。
ただしテーマを途中で変更すると、ブログの表示が崩れる恐れがあることに注意。1つのテーマを使い切るつもりで選びましょう。
個人的には、無料テーマなら「Cocoon」、有料テーマなら「SWELL」を選ぶといいと思います。
ちなみに「メル主婦ブログ」では、『AFFINGER6』という有料テーマを使用しています。
選択肢には含まれていないため別途購入する手間はかかりますが、こちらもおすすめです。
装飾デザインの豊富さや、装飾のしやすさがとても気に入っています!
テーマを選択すると、テーマオプションが表示されます。
「子テーマをインストールする」にチェックを入れてください!
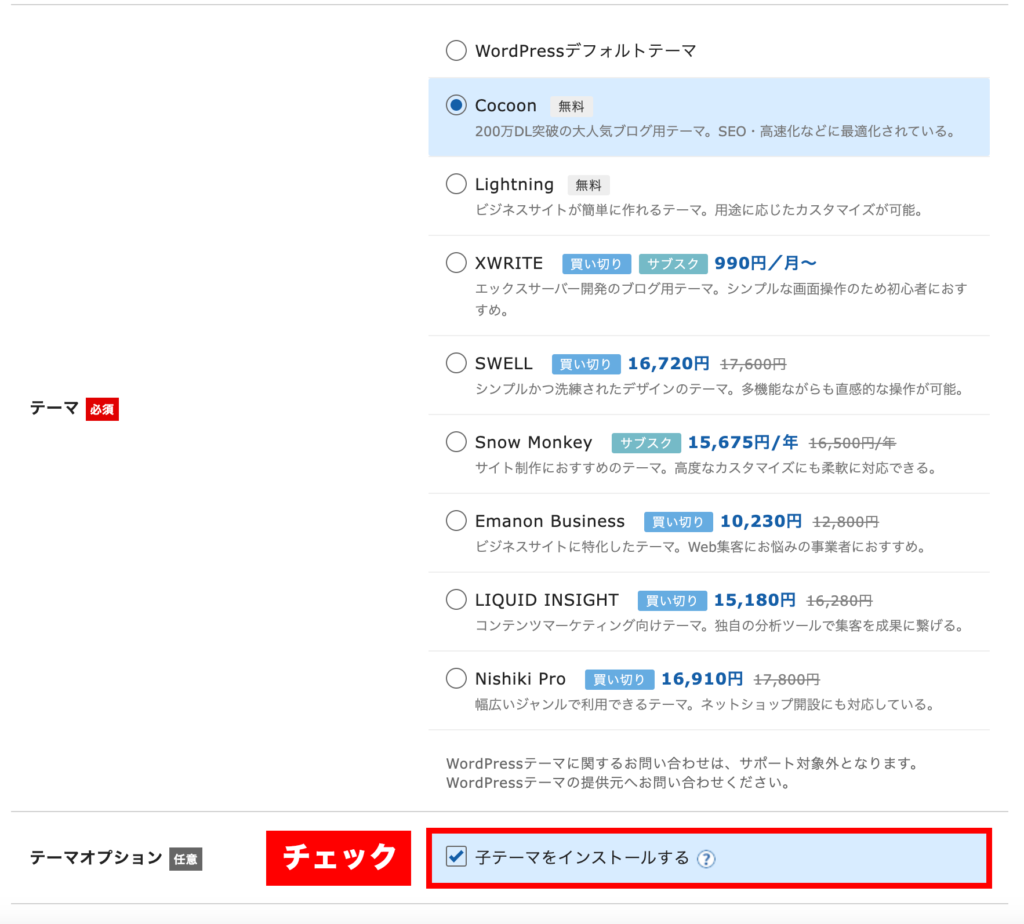
WordPress情報の入力がすべて完了したら、画面一番下の「Xserverアカウントの登録へ進む」をクリックしてください。
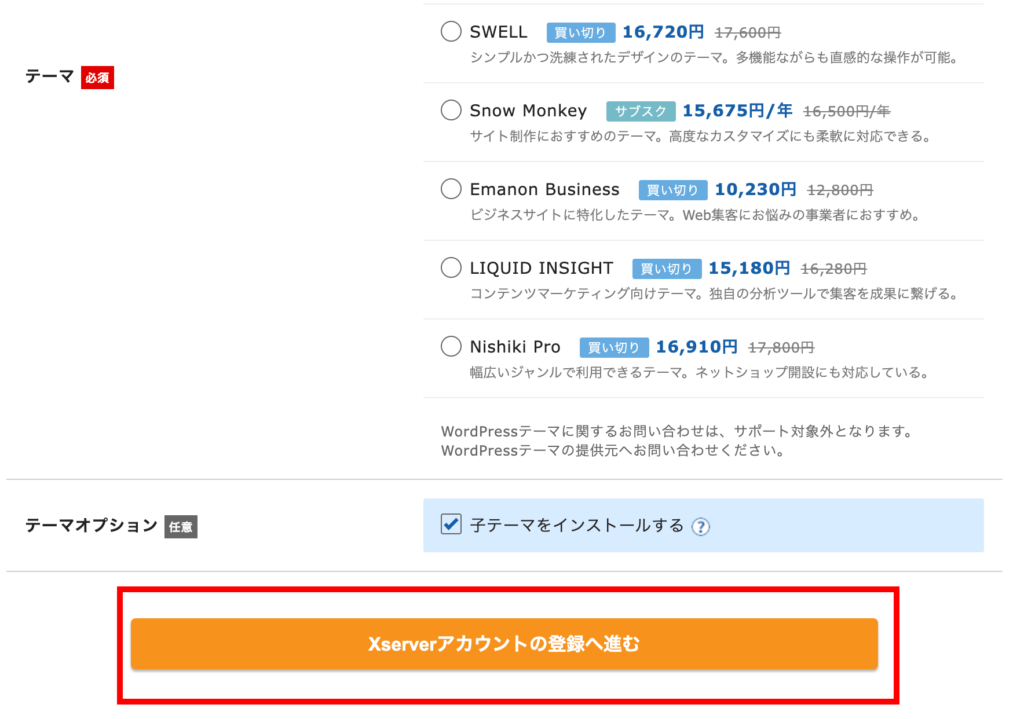
エックスサーバーへ登録するためのアカウント情報を入力
必須の項目をすべて入力します。
ここで登録したメールアドレスとパスワードは、エックスサーバーアカウントへログインするときに必要になります。
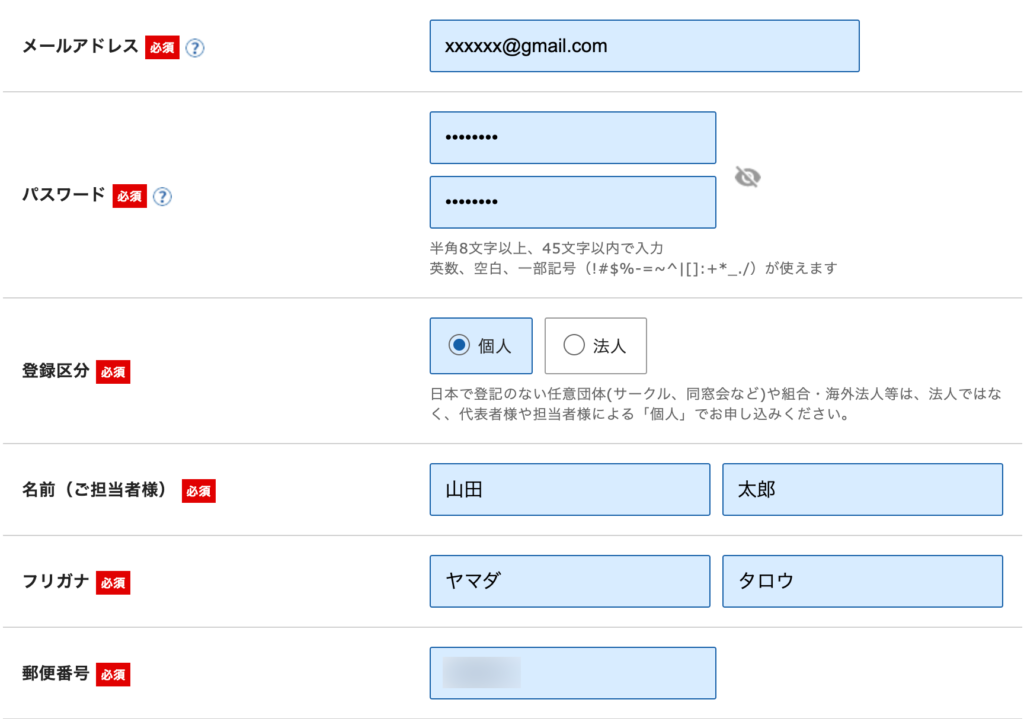
| 項目 | 内容 |
|---|---|
| メールアドレス | 普段使用しているメールアドレス |
| パスワード | 忘れにくいパスワード |
| 登録区分 | 個人ブログを運営するなら「個人」を選択 |
| 名前(ご担当者様) | 氏名を漢字で入力 |
| フリガナ | 氏名をカタカナで入力 |
| 郵便番号 | 郵便番号をハイフン(-)なしで入力 |
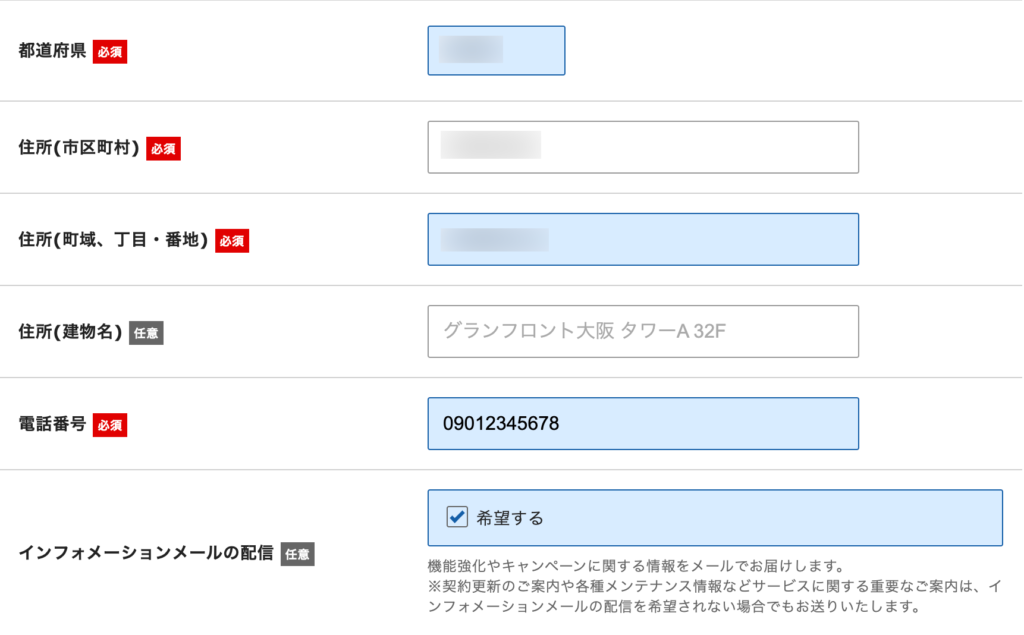
| 項目 | 内容 |
|---|---|
| 都道府県 | 郵便番号を入れると自動入力される |
| 住所(市区町村) | 郵便番号を入れると自動入力される |
| 住所(町域、丁目・番地) | 丁目・番地の詳細を入力 |
| 住所(建物名)※任意 | アパートやマンション名を入力 |
| 電話番号 | 電話番号を入力 |
| インフォメーションメールの配信 ※任意 | 配信を希望する場合は、チェックを入れる |
お支払い方法を入力
支払い方法は、2種類から選択できます。
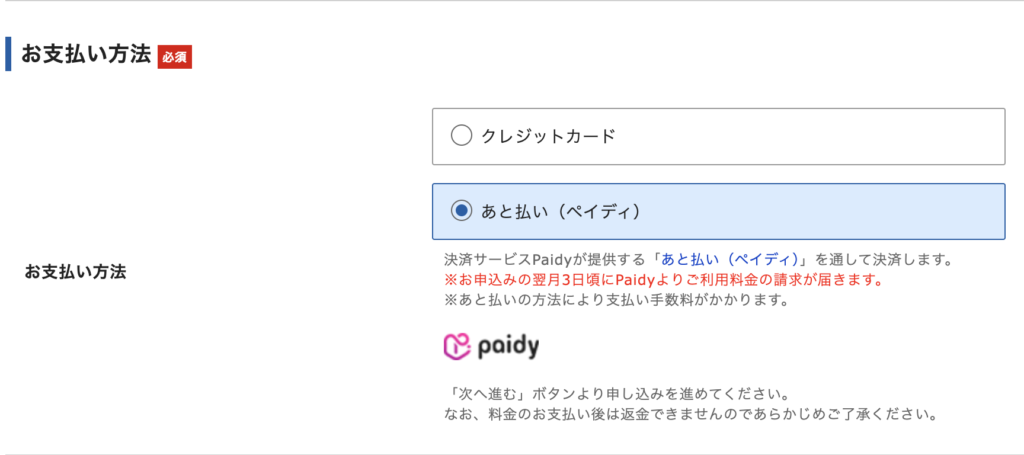
- クレジットカード
- あと払い(ペイディ)
ご自身の都合のいい支払い方法を選択してください。
利用規約を読み「次へ進む」をクリック
支払い方法が選択できたら、利用規約と個人情報の取り扱いの同意欄にチェックを入れて「次へ進む」をクリックしてください。
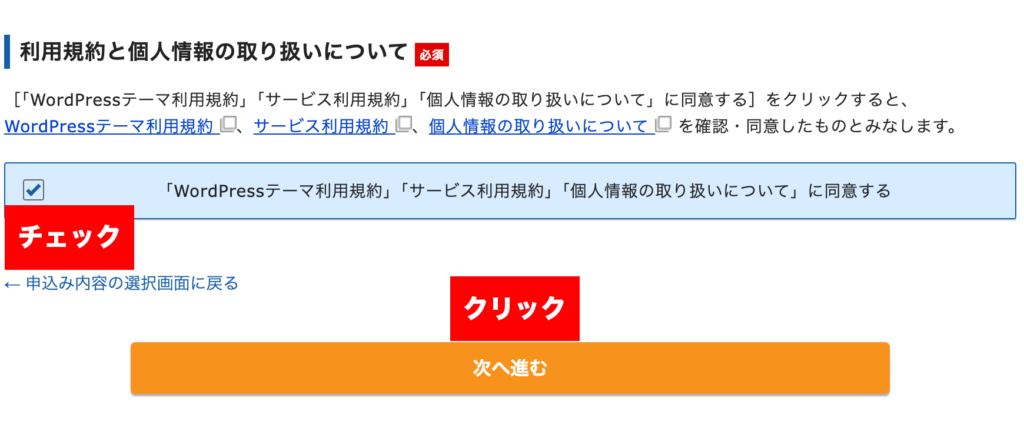
送られてきた確認コードを入力
登録したメールアドレスに確認コードが送られてきます。
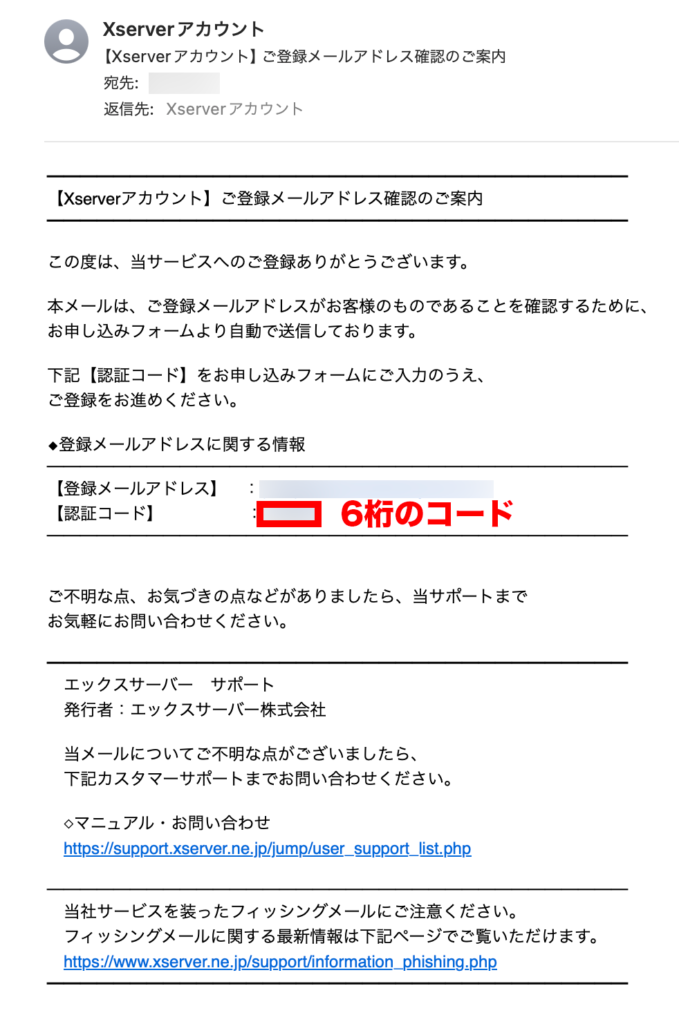
記載されている6桁のコードを「確認コード」欄に入力してください。
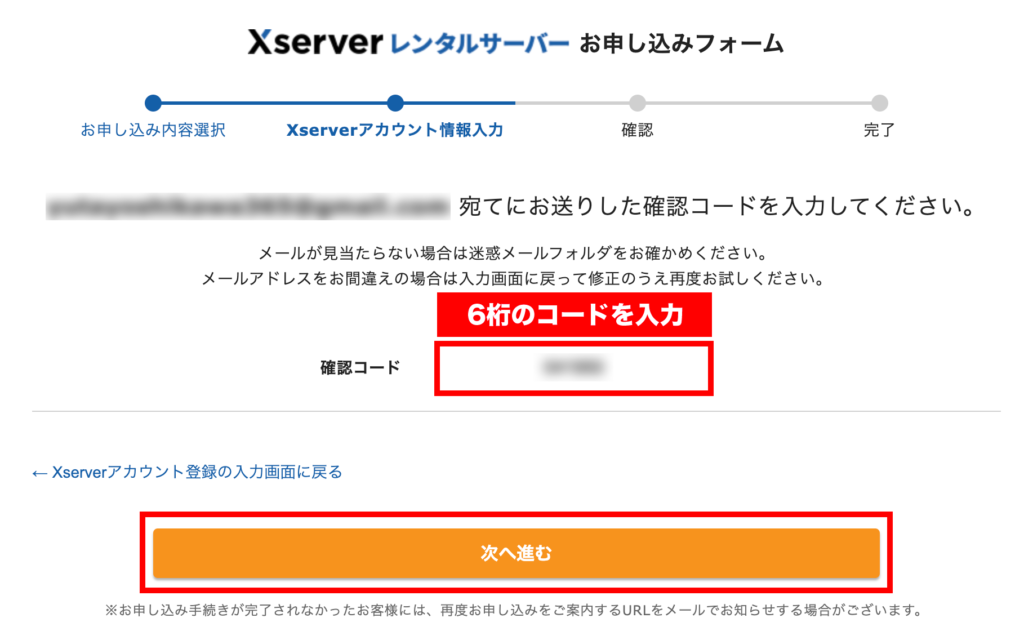
登録情報を確認
入力した情報が表示されるので、間違いがないか最終チェックしてください。
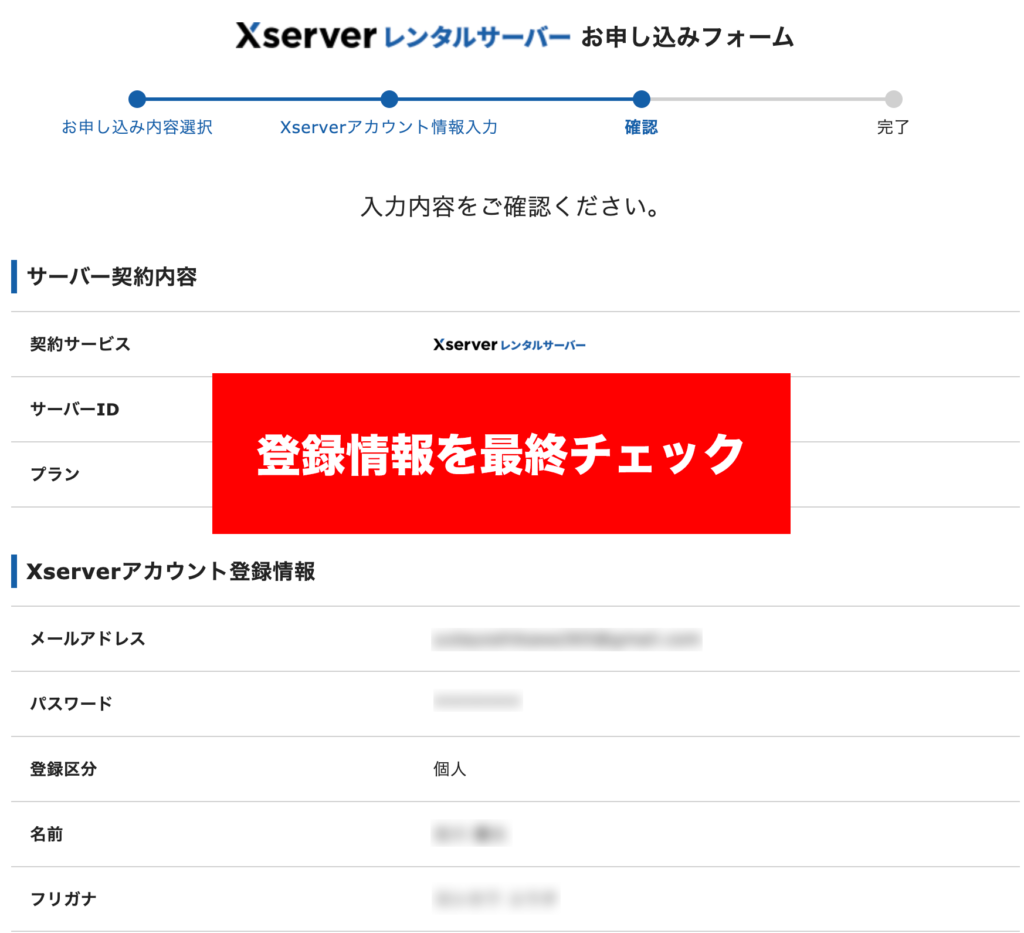
間違いがなければ、SMS・電話番号認証に進みましょう!
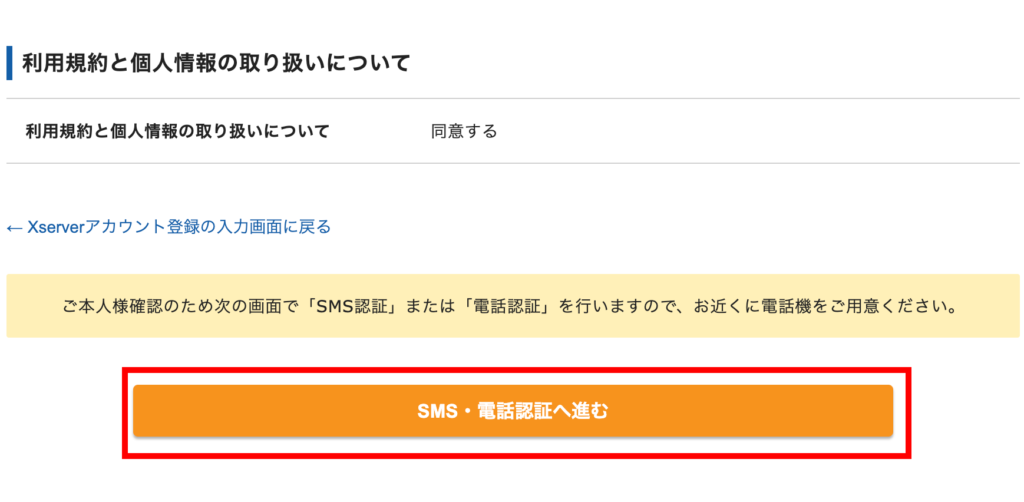
認証コードを取得する
電話番号に誤りがないか確認し、取得方法を選択したら「確認コードを取得する」をクリックします。
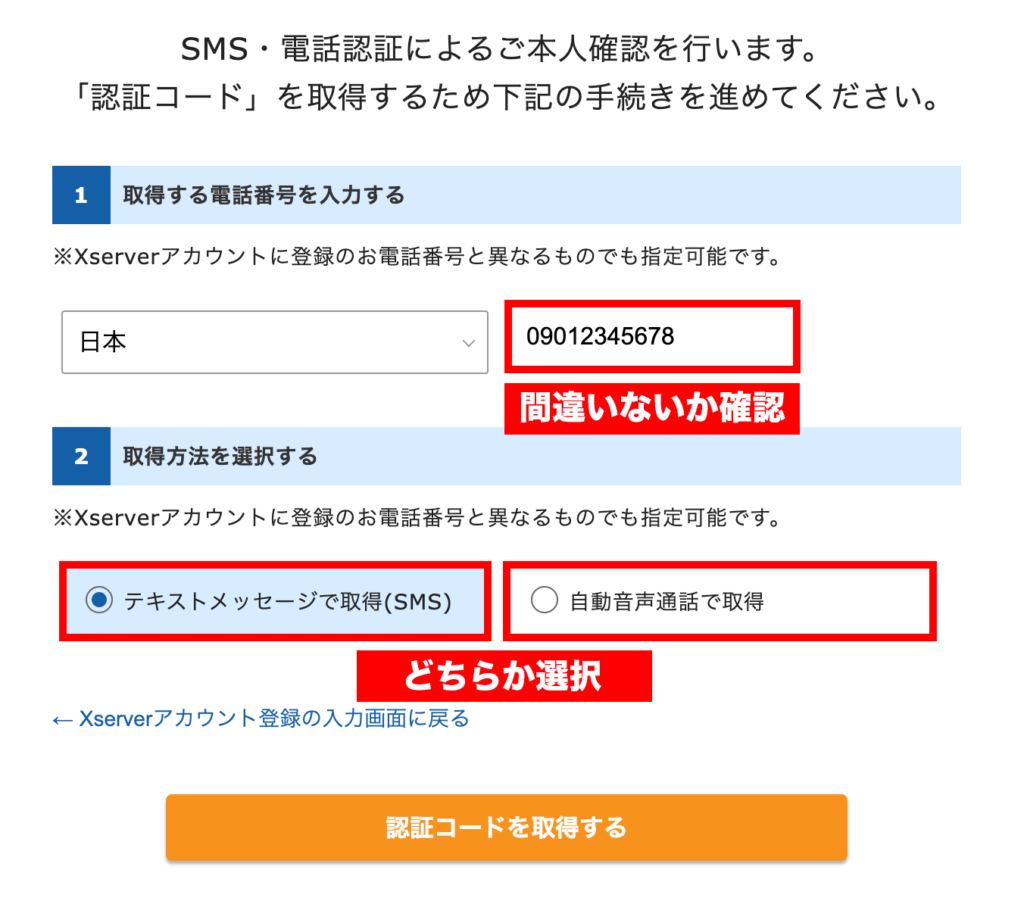
認証コードを入力
送付された5桁の認証コードを入力して、申し込みを完了してください。
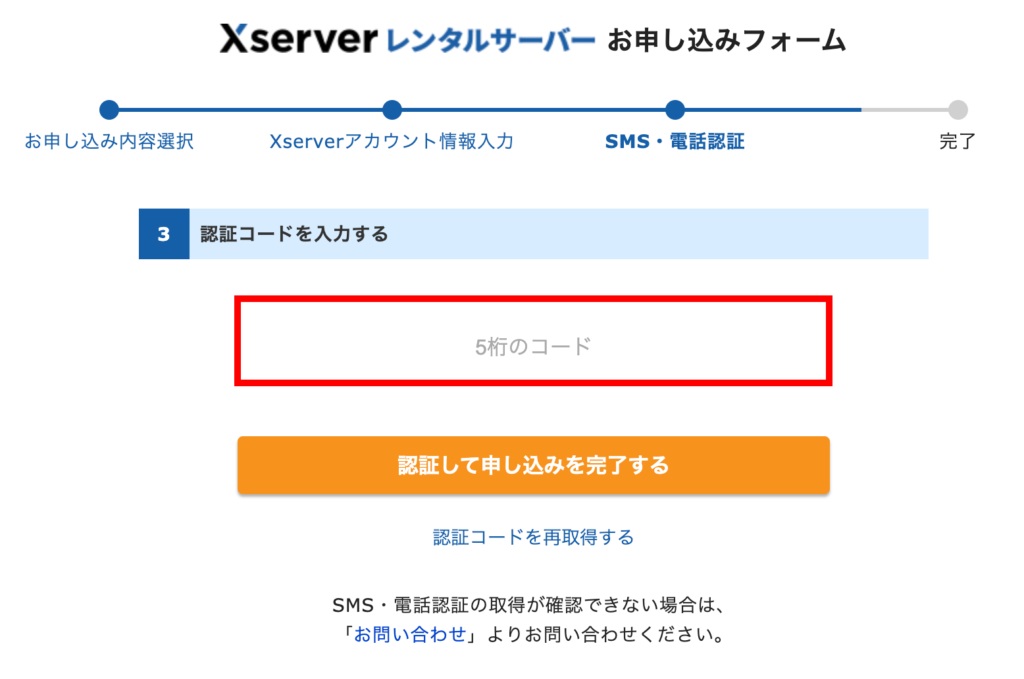
完了画面が出たら登録完了
申し込み完了画面が表示されたら、契約完了です。また申し込み完了メールも届くので、併せて確認してください。
ブログは15分〜1時間ほどでアクセスできるようになります。少し時間を置いてから開いてみてください!
WordPressへのログイン方法
WordPressへログインする方法を解説します。
管理画面URLをクリック
エックスサーバーの申し込み完了時に届いた「【Xserver アカウント】■重要■サーバーアカウント設定完了のお知らせ」メールに記載されている、『管理画面URL』をクリックしてください。
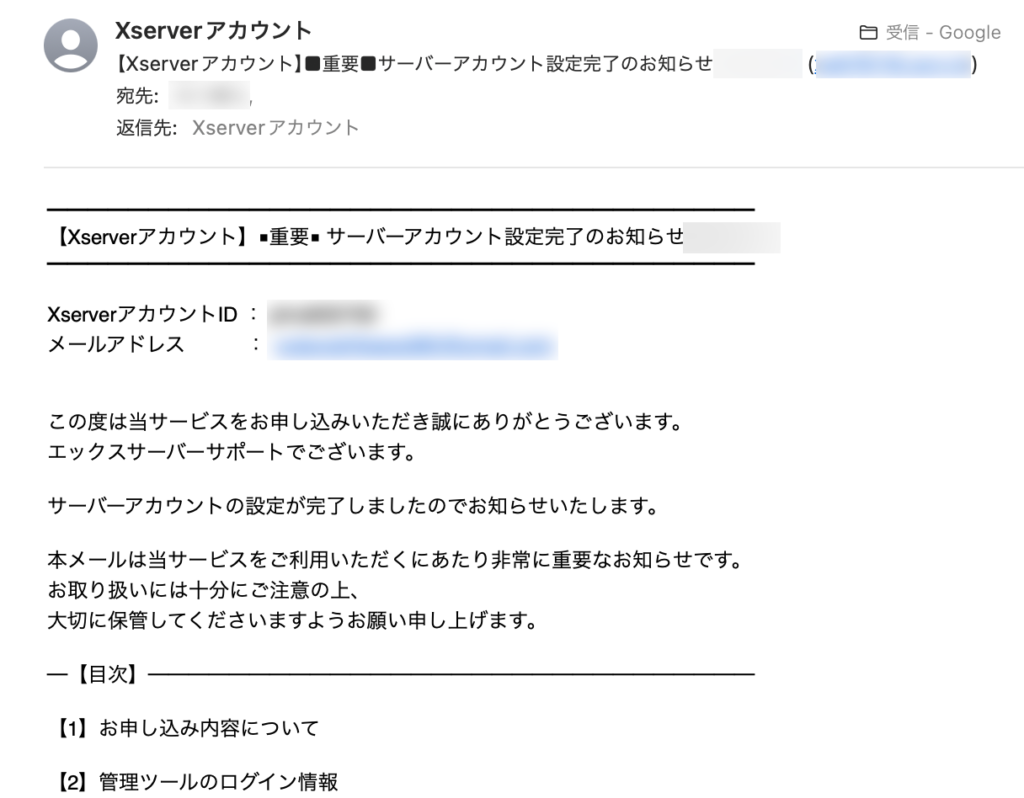
ブログURLに「wp-admin」を直接追記してアクセスしても大丈夫です。
「https://〇〇.com/wp-admin」
今後ブログの管理を行うときに必ず使用するURLなので、ブックマークしておくと便利ですよ。
ユーザー名とパスワードを入力してログイン
ユーザー名とパスワードは、WordPress情報登録時に設定したものです。
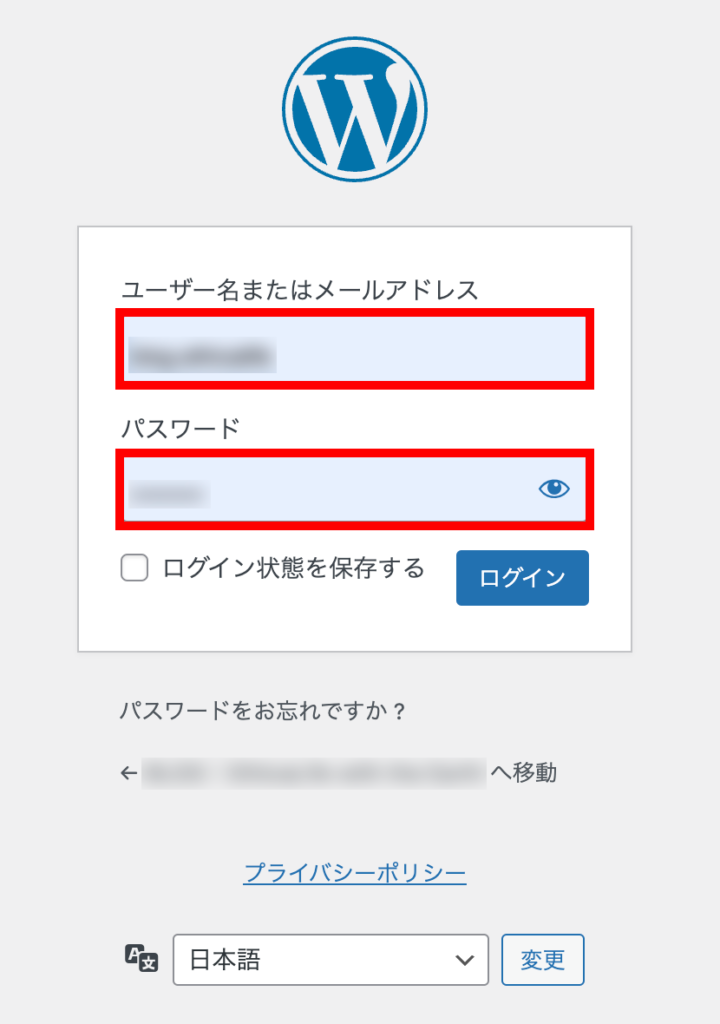
ユーザー名とパスワードを入力したら、「ログイン」ボタンをクリックしてください。
WordPressの初期設定を行う
ここでは、WordPressインストール後にやっておいた方がいい初期設定について解説します。
WordPressクイックスタートを行った場合、『テーマの設置』と『SSL化』は完了しているため行う必要がありません。
それ以外の項目に取り掛かりましょう!
- ブログURLの確認
- サンプルページの削除
- WordPressやテーマ・プラグインの更新
- パーマリンクの設定
- サイトタイトルとキャッチフレーズの設定
- 不要なプラグインの削除
- コメントをOFFに設定
ブログURLの確認
ブログのURLが、間違っていないか再度チェックしてみてください。
タイプミスによる誤字脱字はないでしょうか?
ブログ運営を進めてから気付いた場合、それまでの時間がすべて無駄になってしまうため最初の段階でチェックしておきましょう。
もし誤っていたときは、手間がかかりますがドメイン取得からやり直す必要があります。
ドメインは、エックスサーバーが運営する『Xserverドメイン』で取得すると、サーバーへの設置がスムーズに行えます。
サンプルページの削除
WordPressには、「Hello World!」というタイトルでサンプル記事が投稿されています。
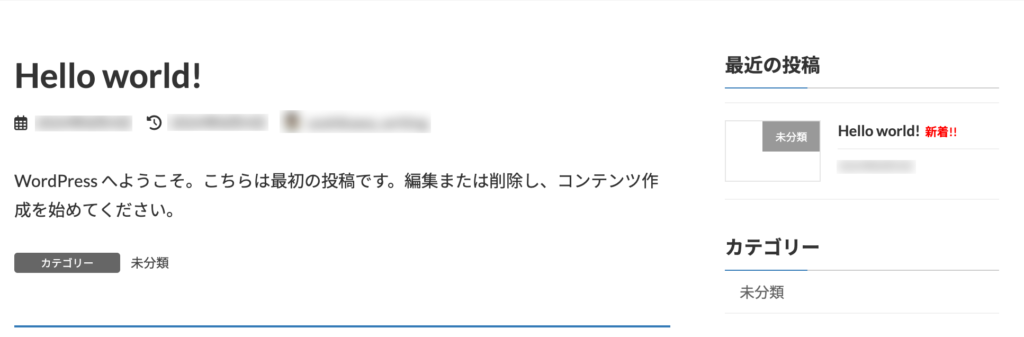
サンプル記事は必要ないため、削除しておきましょう!
【手順①】「投稿」>「投稿一覧」をクリック
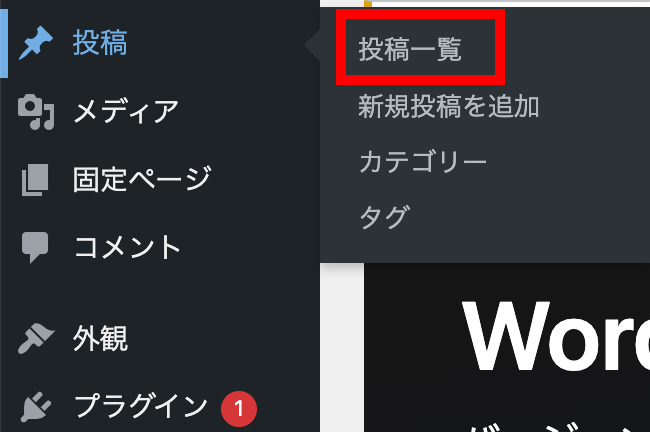
【手順②】「ゴミ箱へ移動」をクリック
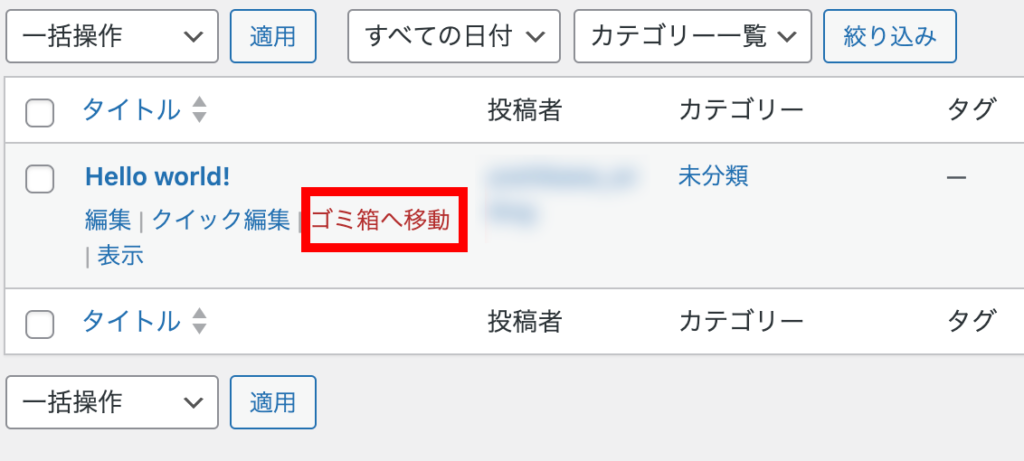
【手順③】「ゴミ箱」へ移動
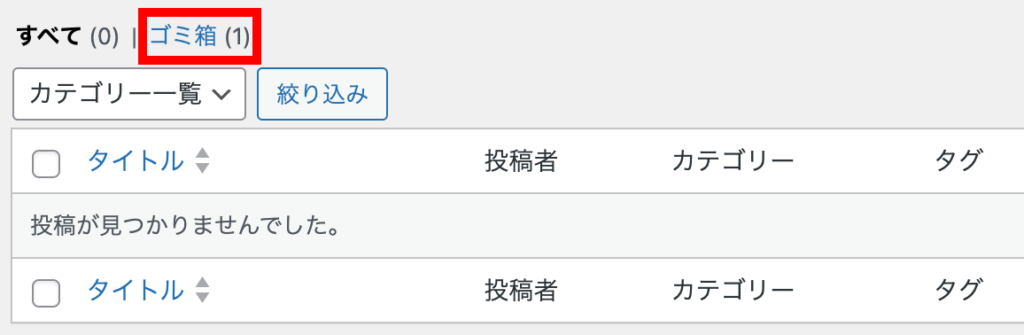
【手順④】「完全に削除する」をクリック
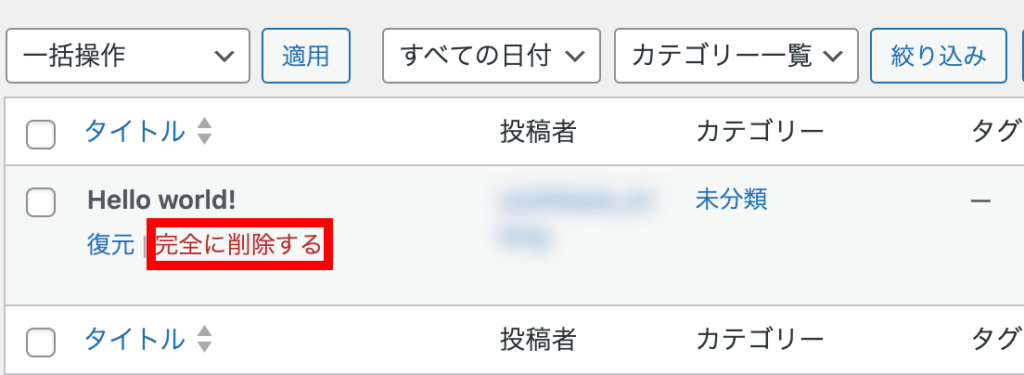
WordPressテーマやプラグインの更新
テーマやプラグインの更新が必要なケースがあります。
更新が必要がある場合は、画面左メニュー一覧の「更新」の横に赤文字で数字が表示されます。
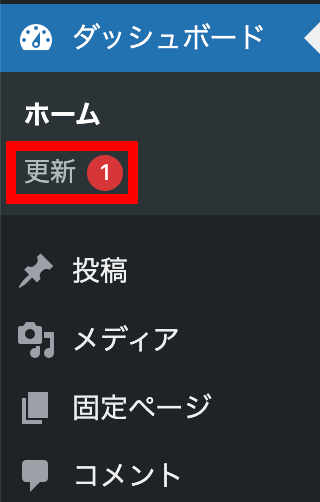
この場合、更新が必要な項目が1件あることがわかります。
続いて、「更新」メニューを開いてみましょう。
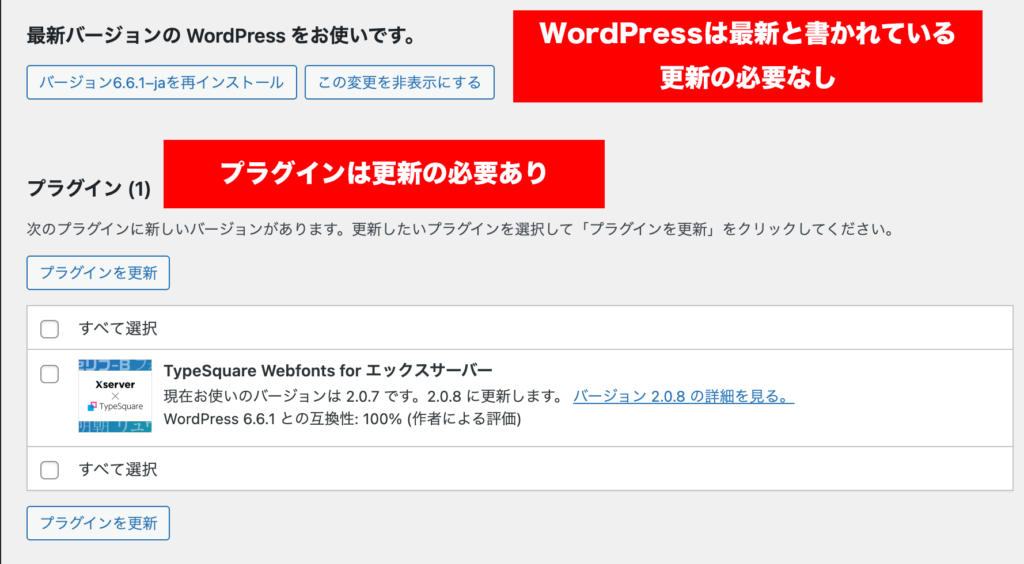
更新メニューを開くと、プラグインの更新が必要なことがわかります。プラグインを更新しましょう!
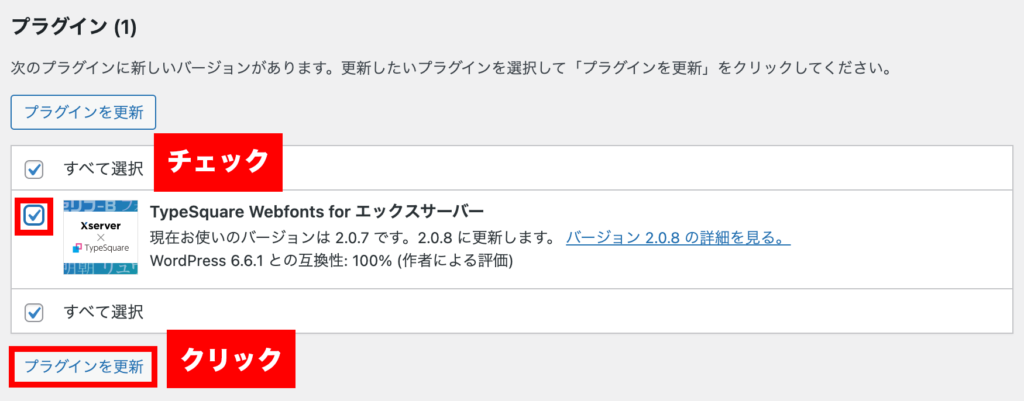
次の画面が表示されれば、更新完了です。
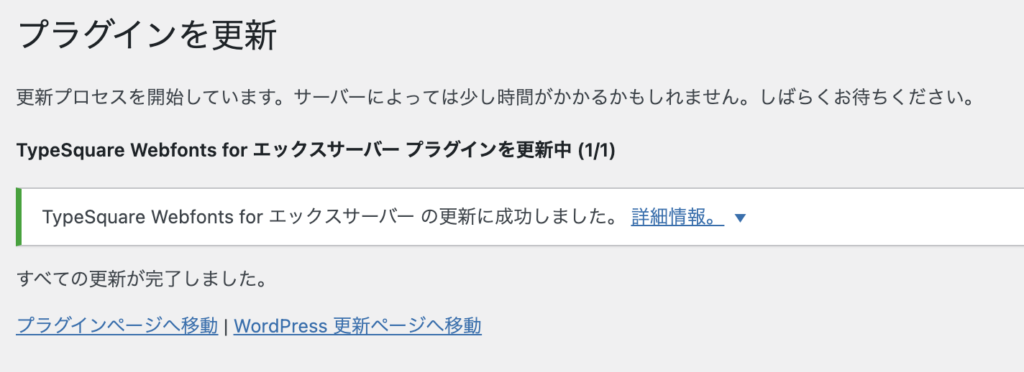
パーマリンクの設定
パーマリンクは、簡単にいうと、記事に個別に付与されるURLです。
WordPressでは、このURLの形式を数パターンから選べます。
パーマリンクは一度設定したら、その後変更することはやめましょう。
パーマリンクを変更するとすべての記事URLが変わり、記事の評価がリセットされるからです。
例えば、検索1位の記事の場合、パーマリンク変更によって検索圏外に飛ばされてしまう可能性が高くなります。
そのため、パーマリンクは初期段階で設定しておき、その後は変更しないのが基本です。
パーマリンクの変更は、以下の手順で行ってください。
【手順①】「設定」>「パーマリンク」をクリック
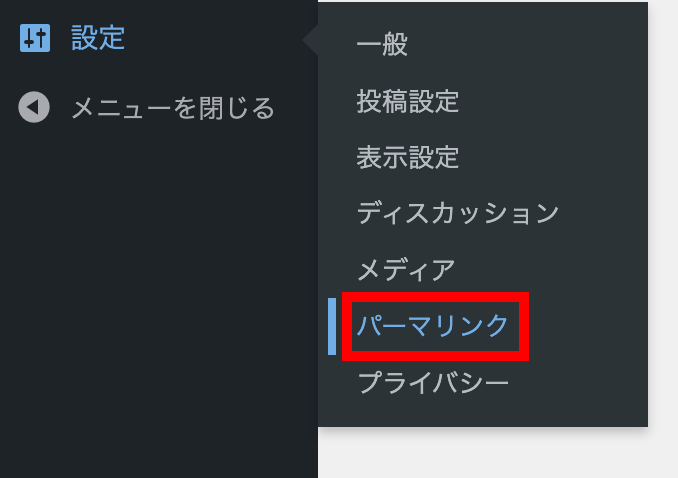
【手順②】「投稿名」を選択
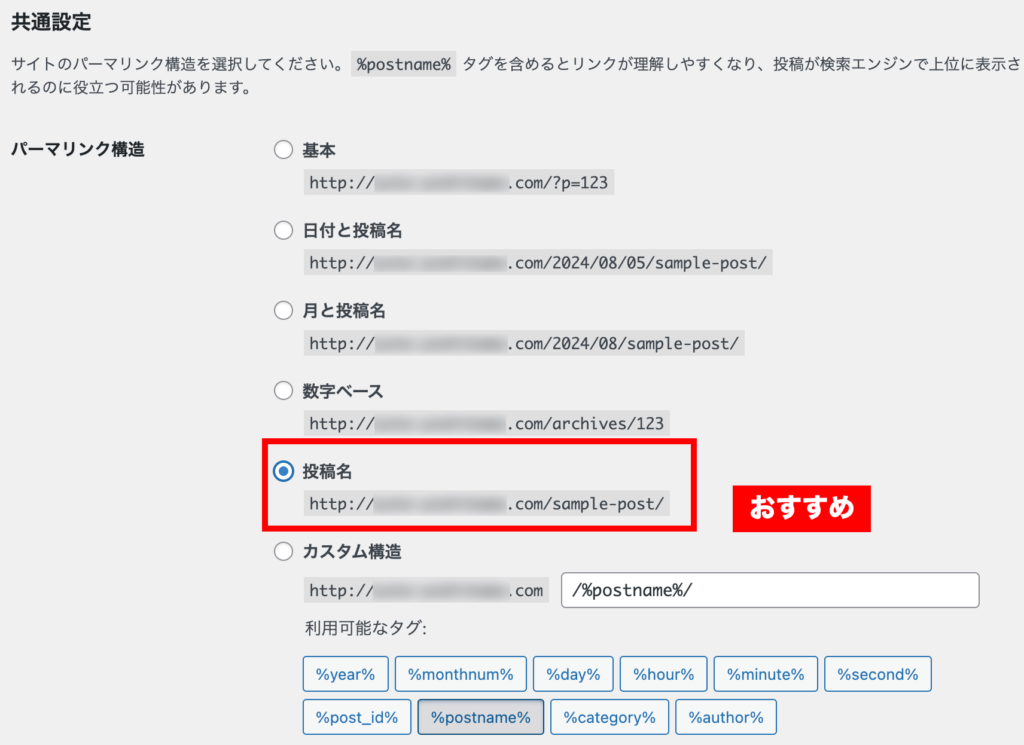
基本的には「投稿名」を選ぶのがいいでしょう。
理由は、以下のとおりです。
- 見栄えがいい
- 記事ごとに設定できる
もちろん、自分の好みの形式があれば、そちらを選択しても問題ありません。
ただし個人的には、年月日が入っているパーマリンクは控える方がいいと考えています。
記事を公開してから時間が経つと、URLから古い記事だと判断されやすく、クリック率が下がる恐れがあるからです。
特にこだわりがなければ、「投稿名」を選んでおくといいでしょう!
ブログタイトルとキャッチフレーズを設定
設定の「一般」ページから、ブログタイトルやキャッチフレーズの変更が可能です。
ブログタイトルは、変更がなければそのままで構いません。
キャッチフレーズはブログの内容を補足できる項目なので、設定しておくとどのようなブログなのかを読者に伝えやすくなります。
ただし、キャッチフレーズを表示していないブログも多いので、この項目は必ずやった方がいいというわけではありません。
ブログタイトルとキャッチフレーズを設定する際は、以下の手順で行えます。
【手順①】「設定」>「一般」をクリック
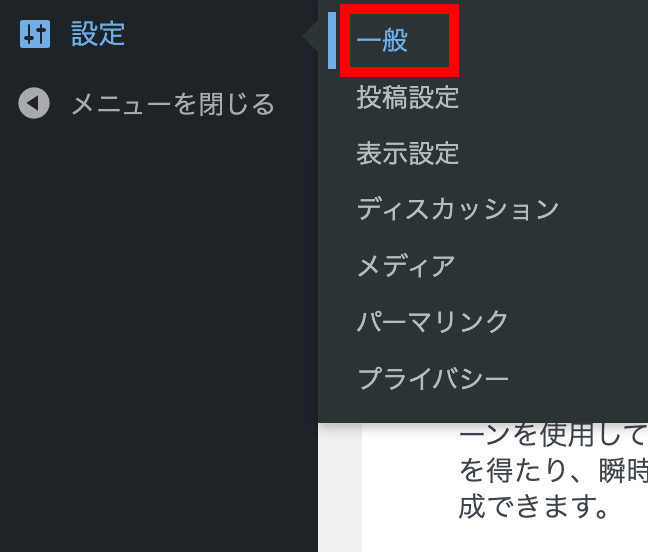
【手順②】「サイトのタイトル」「キャッチフレーズ」の項目を設定
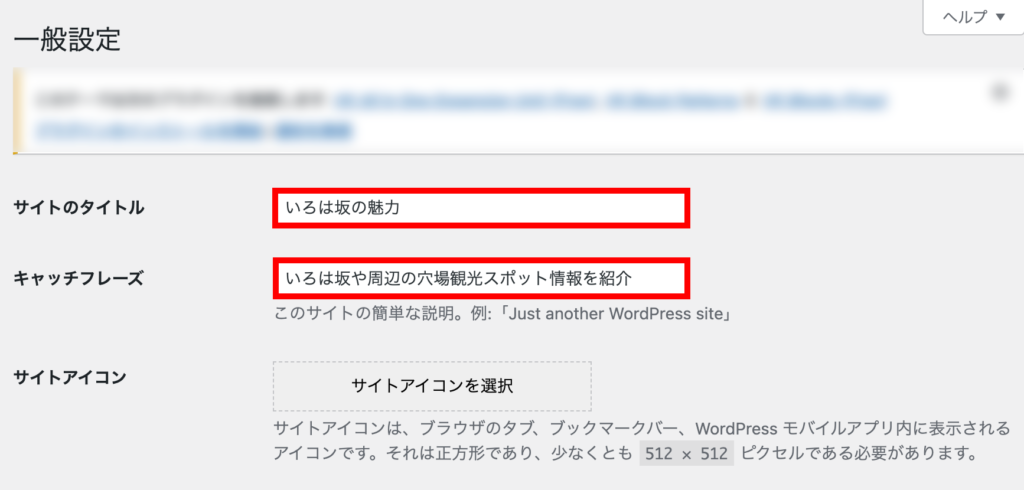
使わないプラグインの削除
初期設定の段階で、数種類のプラグインがあらかじめインストールされています。
すべて必要なわけではないので、不要なプラグインは削除しておきましょう。
ブログ自体が重くなり表示速度が落ちる原因にもなりますし、アップデートされないプラグインだとウィルスに感染するリスクが高まります。
プラグインは、必要なものだけ入れるようにしておくといいですよ!
プラグインの削除は、プラグイン一覧から行えます。
【手順①】「プラグイン」>「インストール済みプラグイン」をクリック
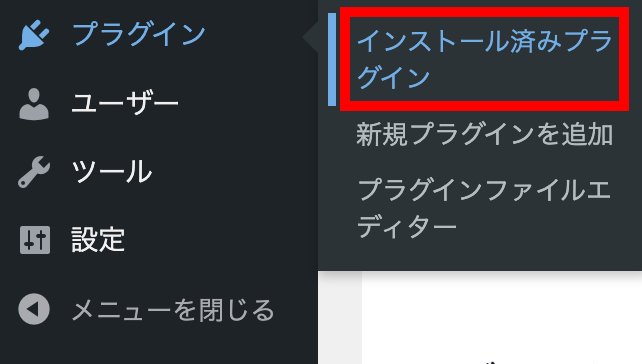
【手順②】該当するプラグインの削除を選択
「Hello Dolly」プラグインは不要なので、削除しておきましょう!削除するときは、「削除」をクリックすればOKです。
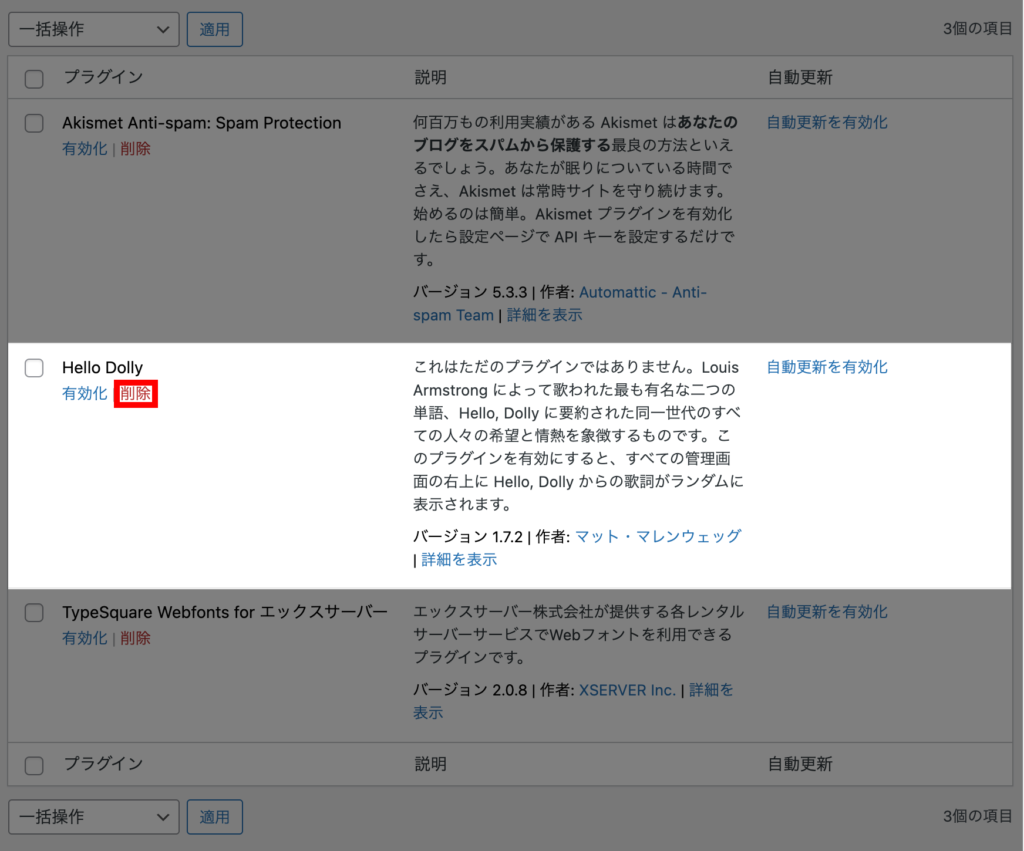
コメントをOFFに設定
コメントから、スパムや不正サイトへ誘導するテキストが送られてくるケースがあります。
コメントで読者と交流したいと思われるかもしれませんが、初期の段階でコメントが来ることはほとんどないため、個人的にはOFFにしておく方がいいと考えています。
もし交流したい場合は、SNSを活用する方が快適に行えるのでおすすめです。
コメントをOFFにする設定は、「ディスカッション」の項目から行えます。
【手順①】「設定」>「ディスカッション」
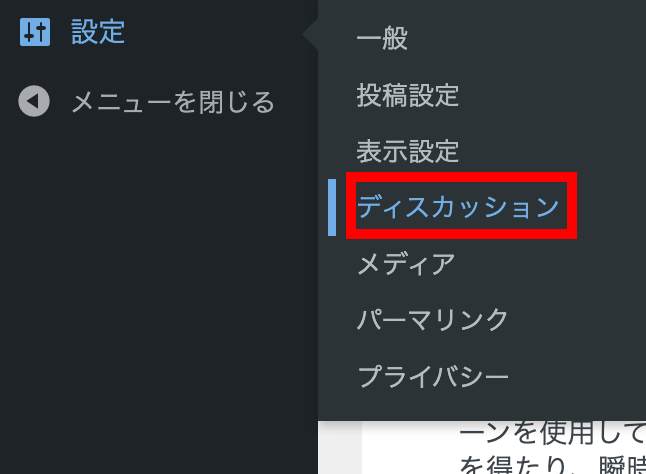
【手順②】「新しい投稿へのコメントを許可」のチェックを外す
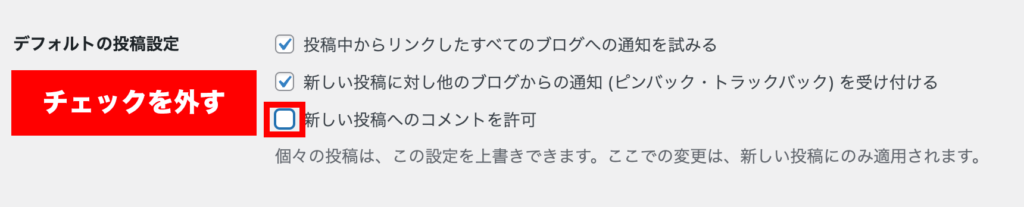
【手順③】「変更を保存」をクリック
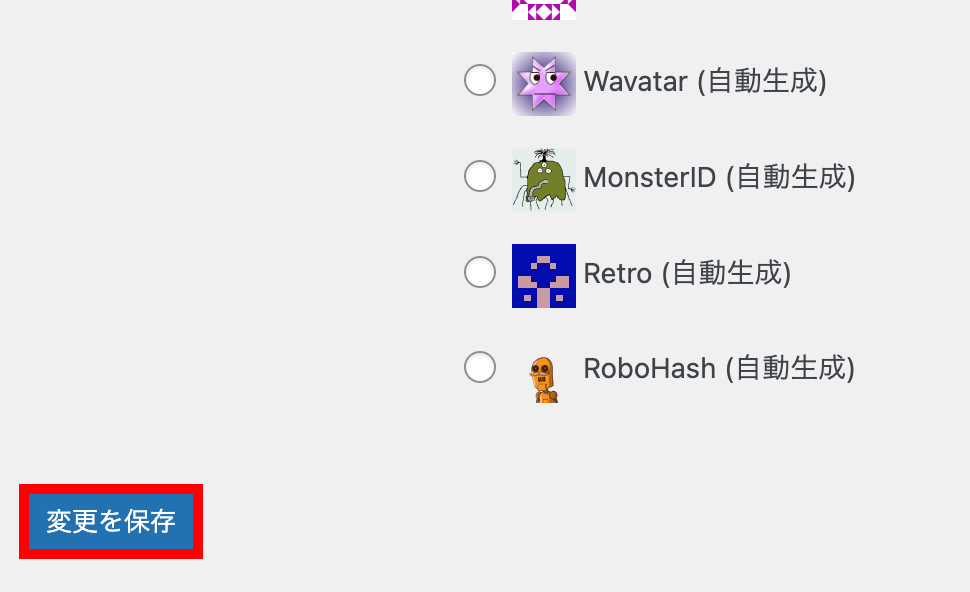
これでコメントOFFの設定が完了です!
ブログテーマを設置
ブログテーマはWordPress内に用意されているものもありますし、他社が作っているものも利用可能です。
ここではWordPress内のテーマを使うパターンと、他社が作っているテーマを使うパターンの2種類の手順を解説します。
まだブログテーマを設置していない人は、好きなテーマを設置してみましょう!
WordPress内のテーマを利用する手順
WordPress内には多種多様なテーマが用意されています。
無料のものも多く、インストールして自由に使うことができます。
【手順①】「外観」>「テーマ」をクリック
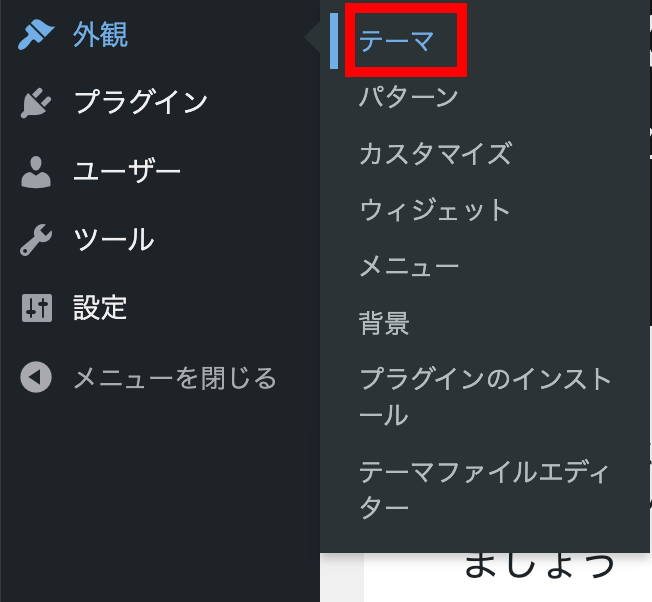
【手順②】「新しいテーマを追加」をクリック
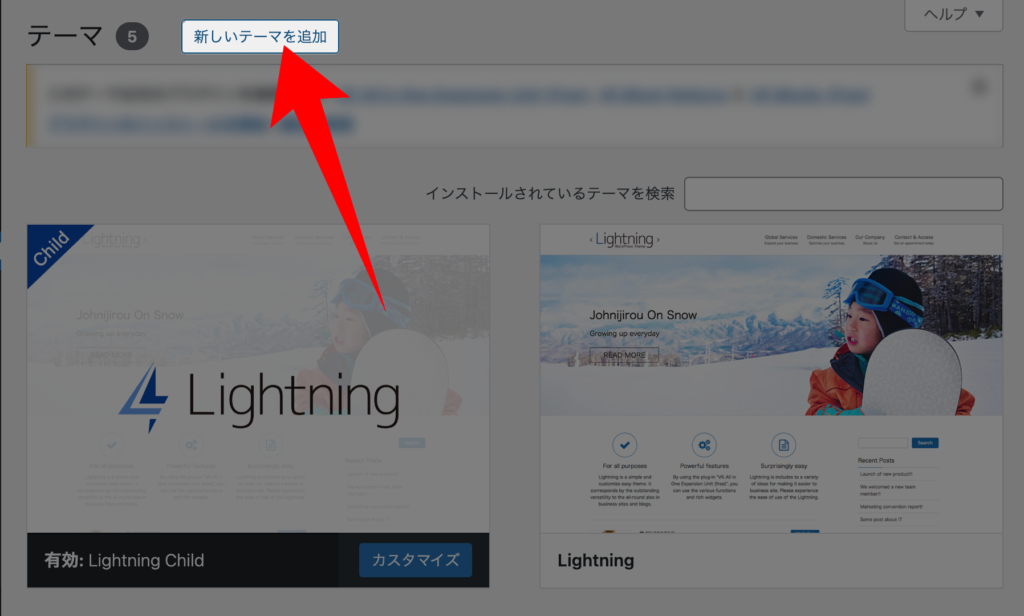
【手順③】テーマ一覧から好きなデザインを選択
テーマ一覧が表示されるので、好きなデザインを探してみてください。
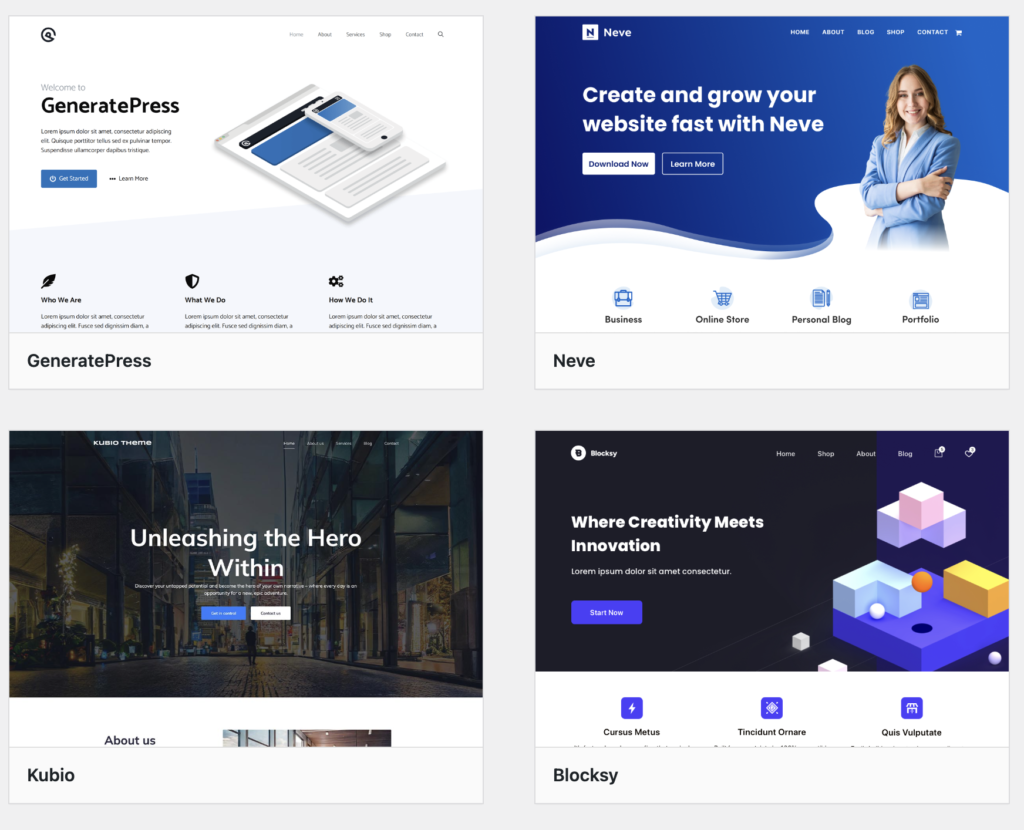
プレビューも見られるため、選ぶ際の参考にできますよ。
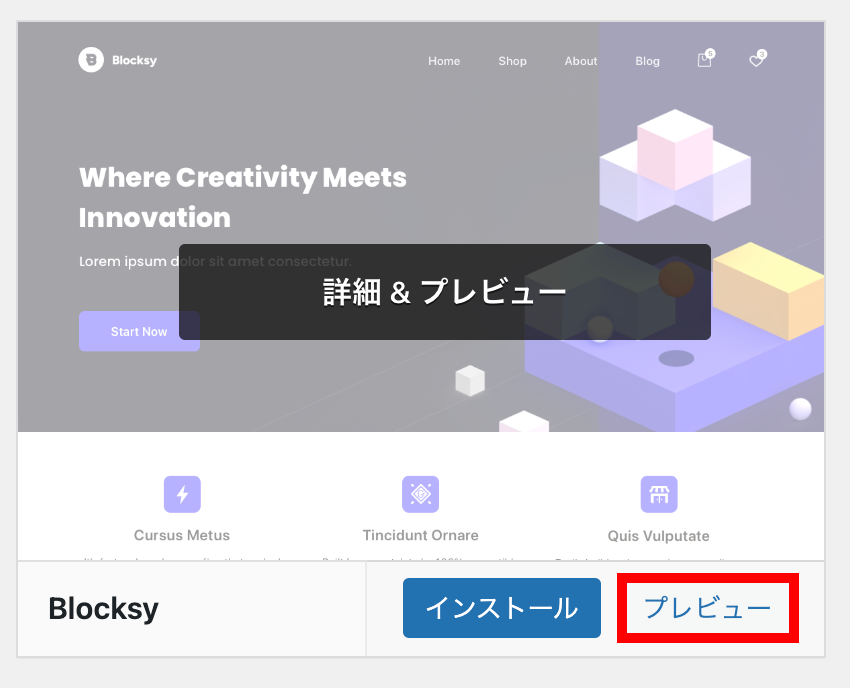
またテーマ検索を行うことも可能です。
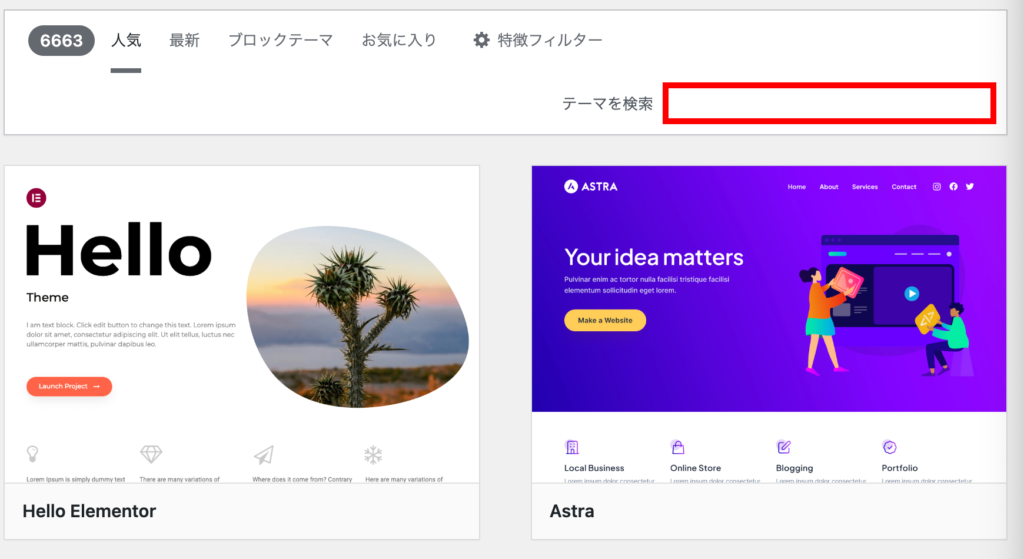
【手順④】テーマをインストールする
カーソルを合わせると「インストール」ボタンが表示されるので、「インストール」ボタンをクリックしてください。
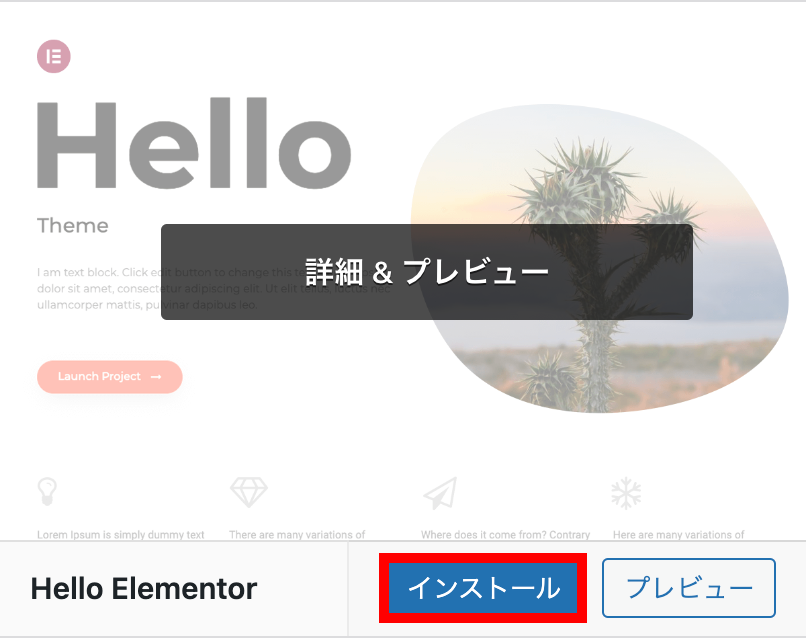
【手順⑤】「有効化」をクリックしてテーマを適用
インストールが完了すると、「インストール」ボタンが「有効化」ボタンへ変わります。
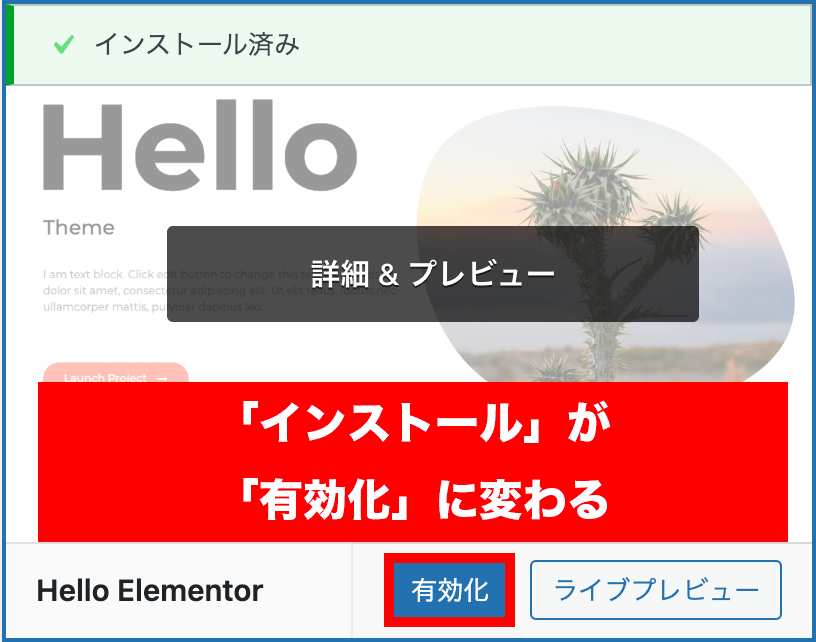
「有効化」をクリックすれば、ブログにテーマを適用させられます。
他社が作ったテーマを利用する手順
ここでは無料テーマ「Cocoon」を例にして、手順をお伝えします。
【手順①】Cocoonの公式ページへアクセス
こちらからCocoonの公式ページへ移動できます。
【手順②】ダウンロードページへ移動
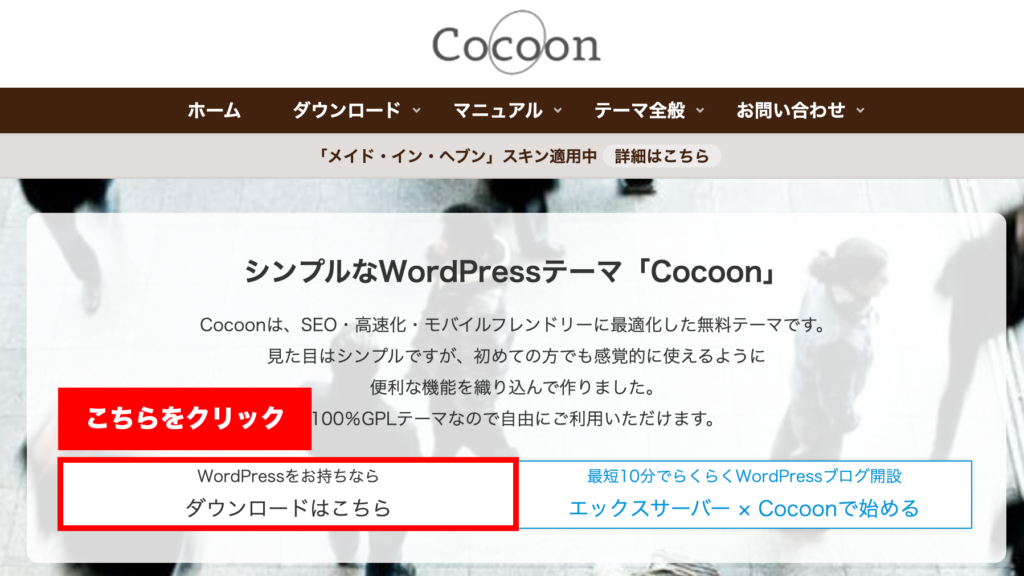
【手順③】「親テーマ」と「子テーマ」をそれぞれダウンロードする
ページを下へスクロールすると、親テーマと子テーマのダウンロードボタンがあるので、それぞれダウンロードしてください。
実際に使用するのは子テーマの方です。
ただし親テーマがないと子テーマを使用できないため、両方のダウンロードが必要となります。
【親テーマをダウンロード】
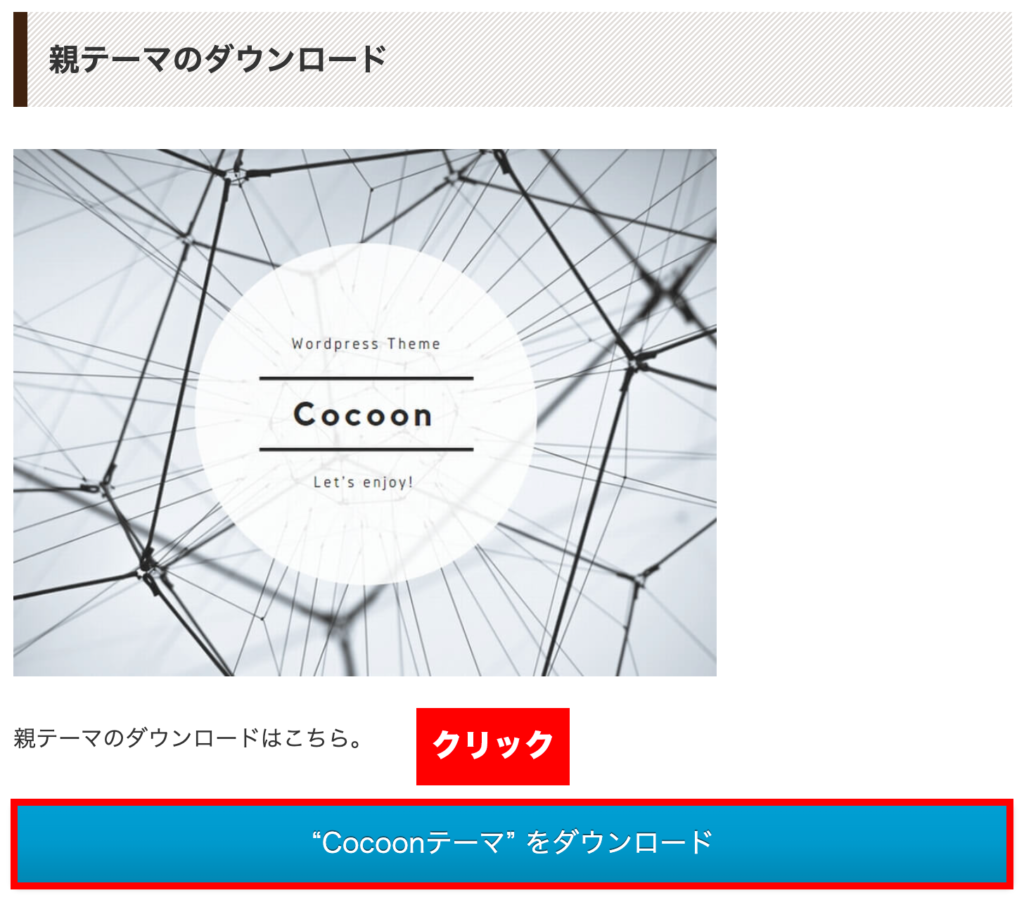
【子テーマをダウンロード】
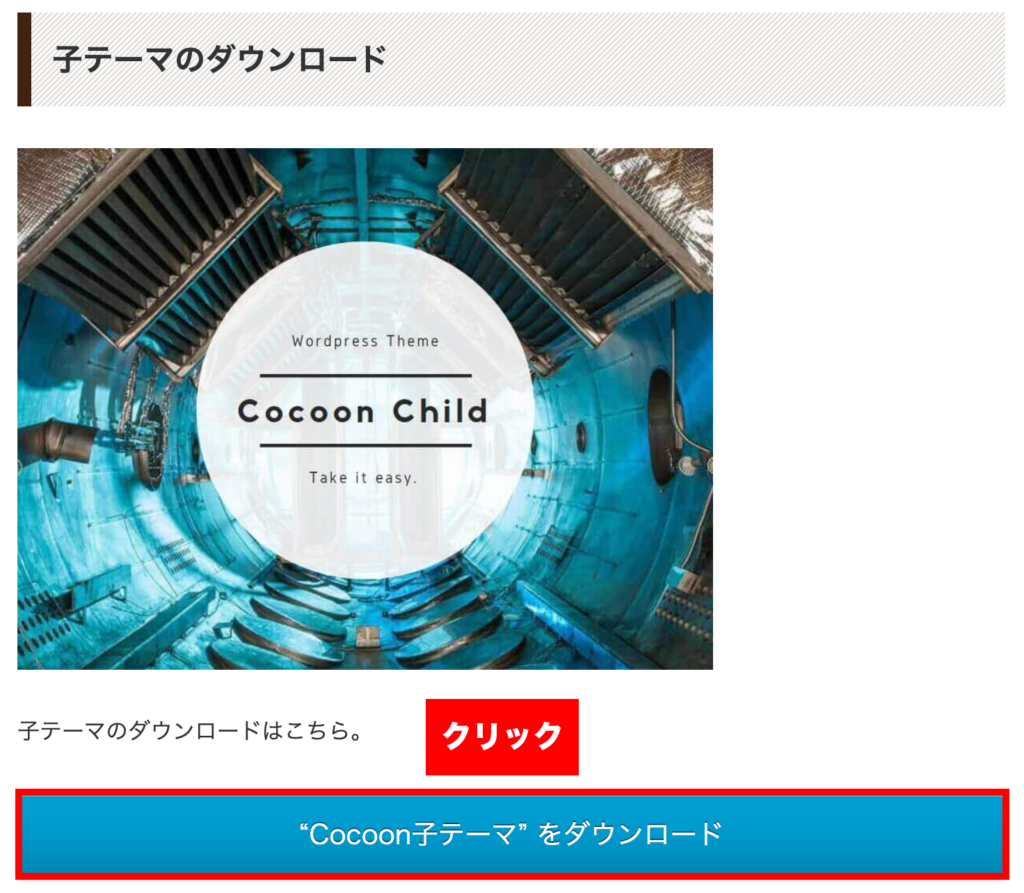
【手順④】「外観」>「テーマ」をクリック
ここからは、WordPressへテーマファイルをアプロードする手順へ移ります。
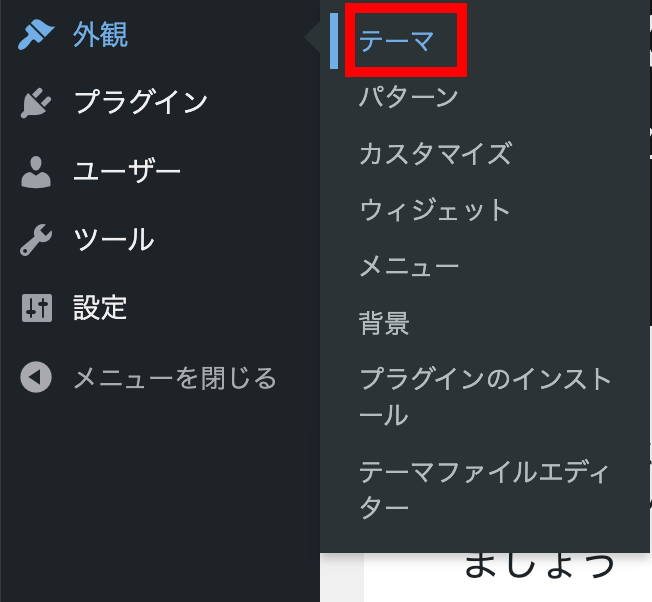
【手順⑤】「新しいテーマを追加」をクリック
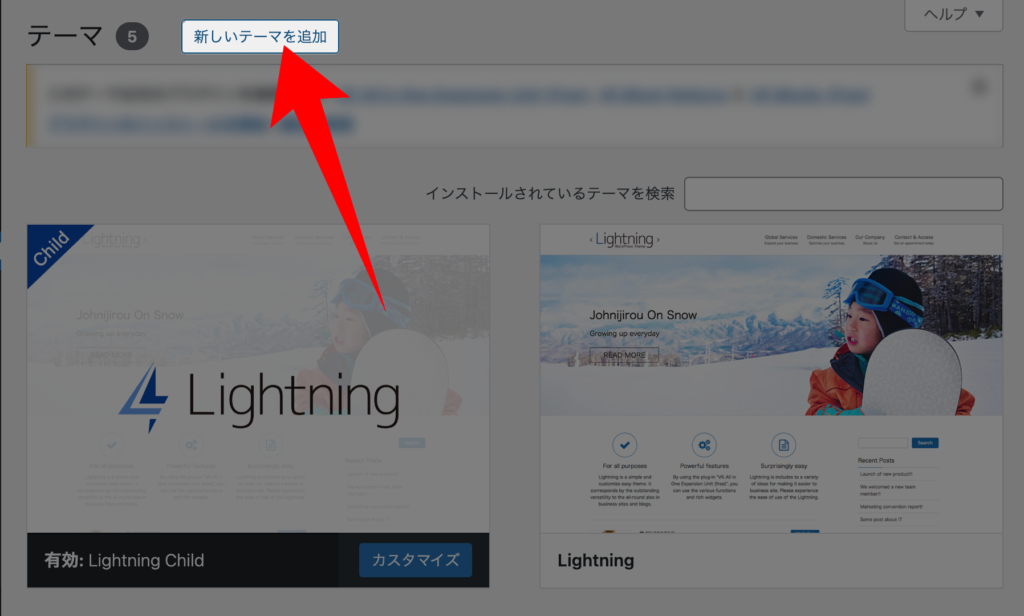
【手順⑥】「テーマのアップロード」をクリック
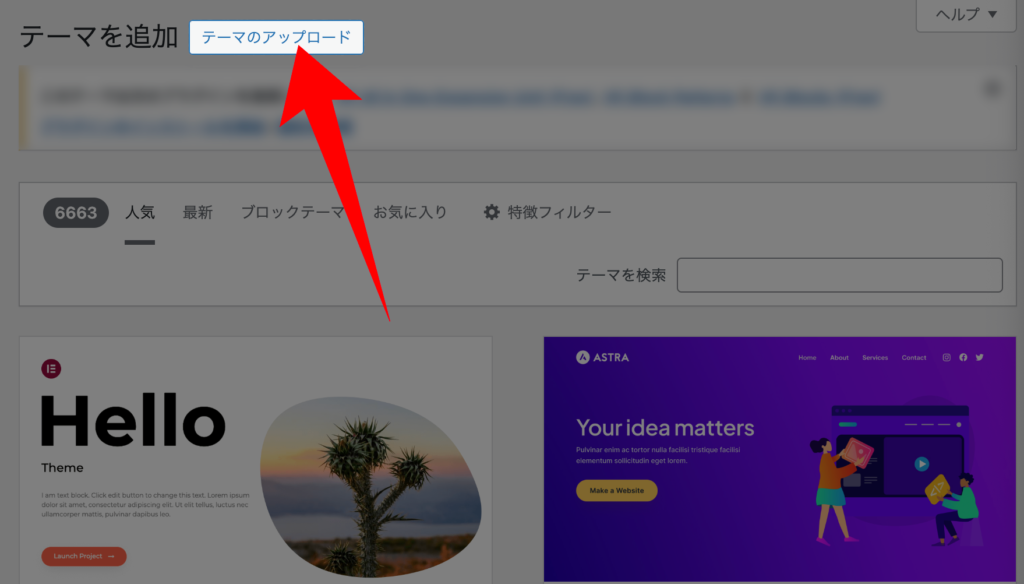
【手順⑦】「ファイルを選択」をクリック
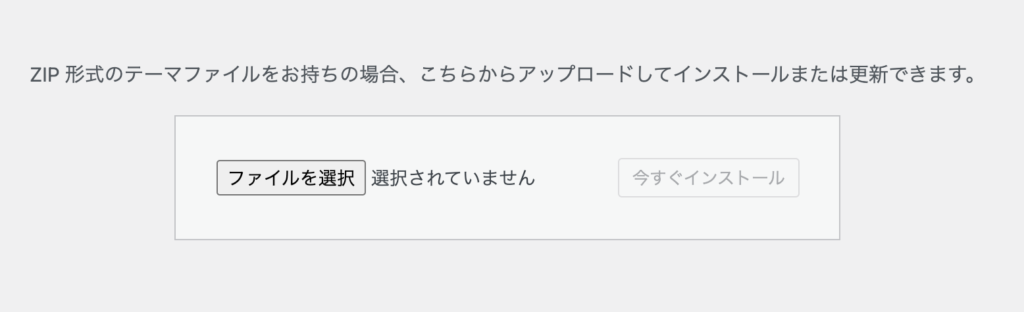
【手順⑧】「親テーマ」「子テーマ」のファイルを選択
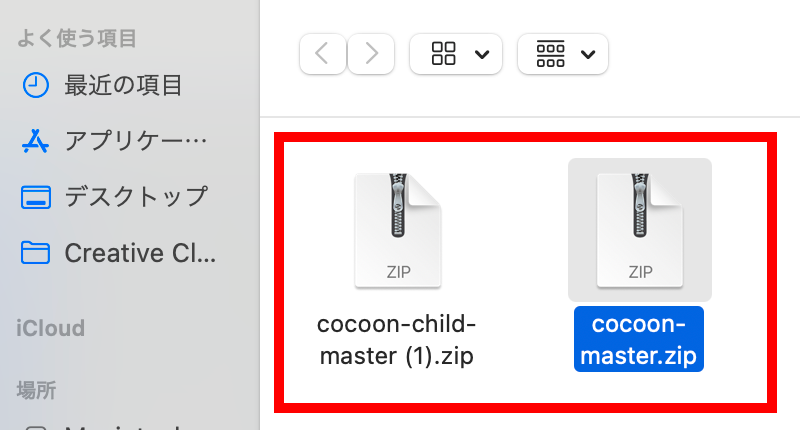
ファイルは1つずつしかアップロードできないようなので、親テーマと子テーマそれぞれで【手順⑧】と【手順⑨】を行なってください。
【手順⑨】「今すぐインストール」をクリック
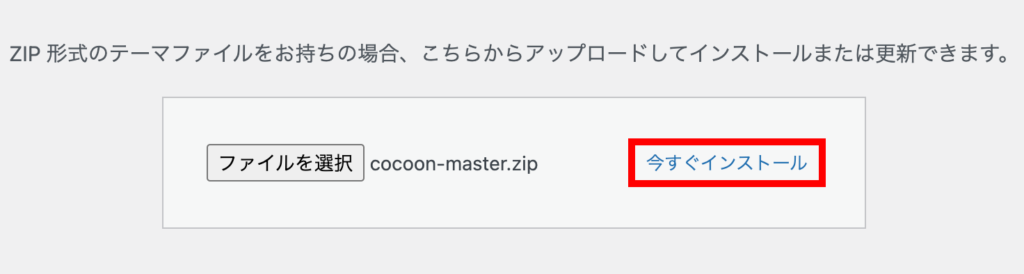
【手順⑩】「子テーマ」を有効化する
ファイルのインストールが完了すると、「Cocoon」の親テーマと子テーマがテーマ一覧に表示されます。
子テーマ(Cocoon Chid)にカーソルを合わせ、「有効化」をクリックしてください。
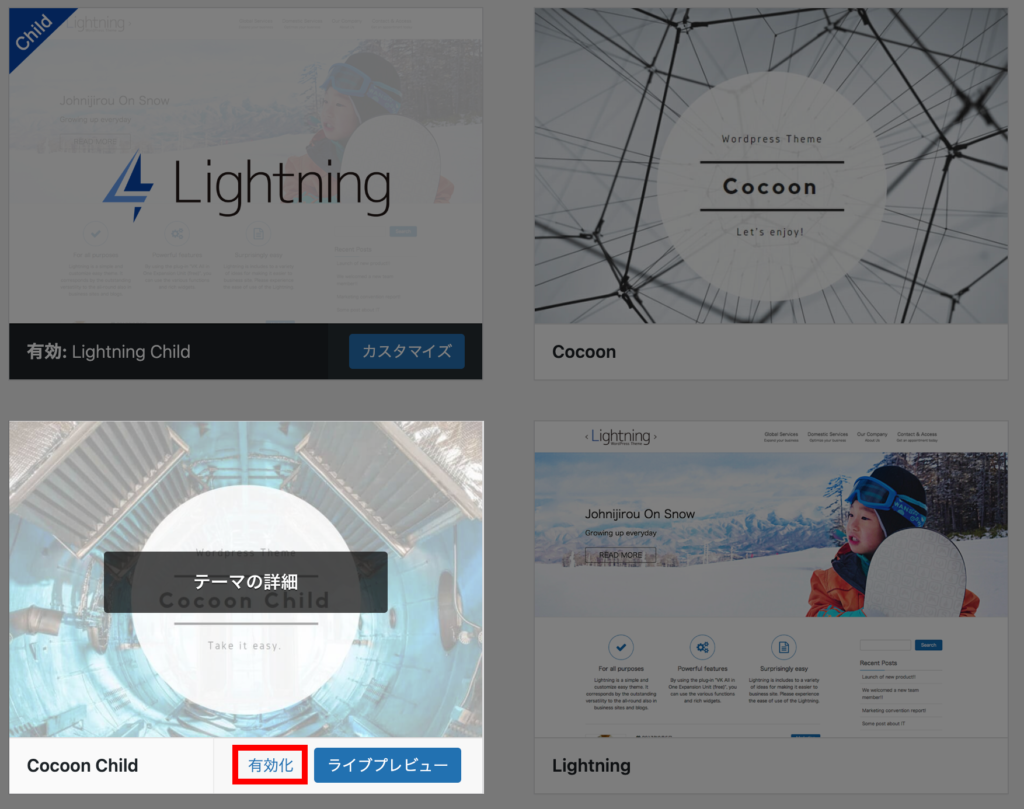
これでテーマの設定が完了です。一度ブログを見てみて、デザインが変わっているか確かめてみましょう!
また有料テーマを設定したい場合も、他社が作ったテーマを設定する際は同じ手順で行えます。
有料テーマを購入すると同じくファイルをダウンロードできるので、同じ要領でWordPressへアップロードしてください。
これでブログを開始する準備が整いました。次は、実際に記事を書いていきましょう!
ブログの始め方についてよくある質問
ブログで月5万円稼ぐためには何記事必要?
どのくらいで月5万円に到達できるかは、ブログのジャンルや記事の更新頻度などにより異なるため、何記事と特定することは難しいです。
個人的な経験からお伝えすると、月5万円達成できたときの記事数は100記事でした。そして、記事の更新頻度は、週3〜4記事のペースで取り組んでいました。
一般的なブログ収入はどのくらいですか?
日本アフィリエイト協議会が公表する情報では、以下のような割合になっています。
- 収入はない:33.7%
- 1,000円未満:32.5%
- 1,000円〜5,000円未満:12.7%
- 5,000円〜1万円未満:6.4%
- 1万円〜3万円未満:5.3%
- 3万円〜10万円未満:4.3%
- 10万円〜30万円未満:2.5%
- 30万円〜50万円未満:0.9%
- 50万円〜100万円未満:0.4%
- 100万円以上:1.3%
(参照:日本アフィリエイト協議会)