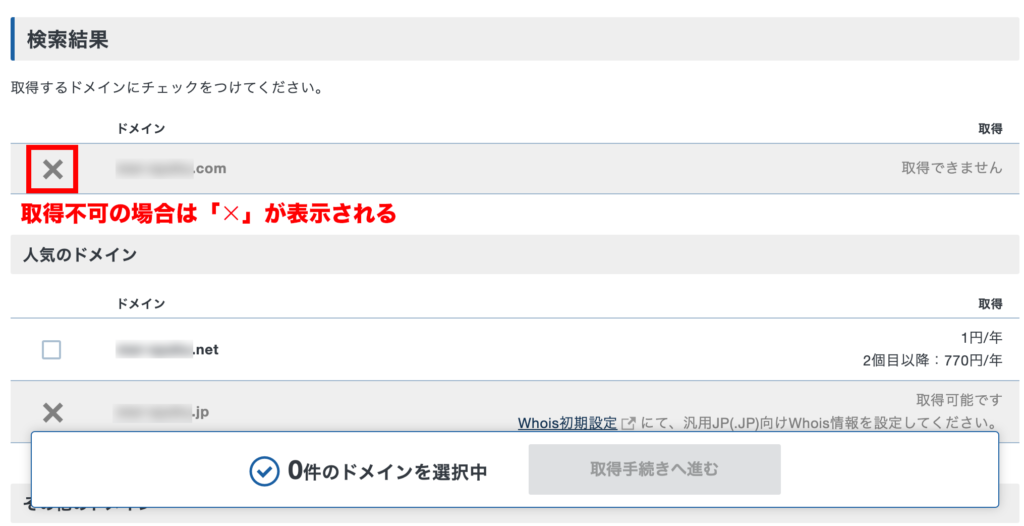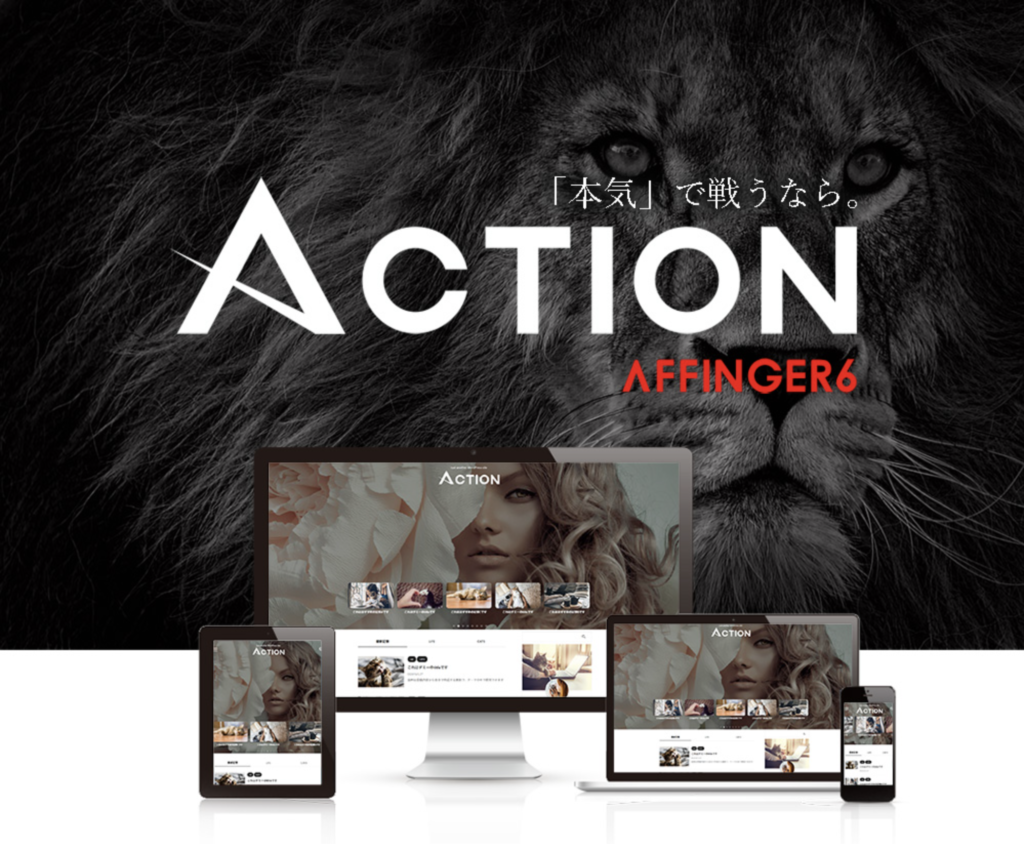ここでは「無料お試し期間あり」の契約手順を解説!
この手順ではWordPressクイックスタートを利用しないため、後で別途WordPressのインストールを手動で行う必要があります。
WordPressインストール方法とSSL化の手順も、後ほど解説します!
ブログのテーマやドメイン名の決め方から知りたい人は、以下の記事から先に読むとわかりやすいです。
目次
①エックスサーバーへ申し込み

まずはエックスサーバーへのアカウント登録と、サーバー契約を行いましょう。
エックスサーバーを開く
まずは、エックスサーバーの公式ページを開いてください。
エックスサーバー ![]()
※こちらから公式ページへ移動できます
公式ページが開けたら、画面右上の「お申し込み>」をクリックします。
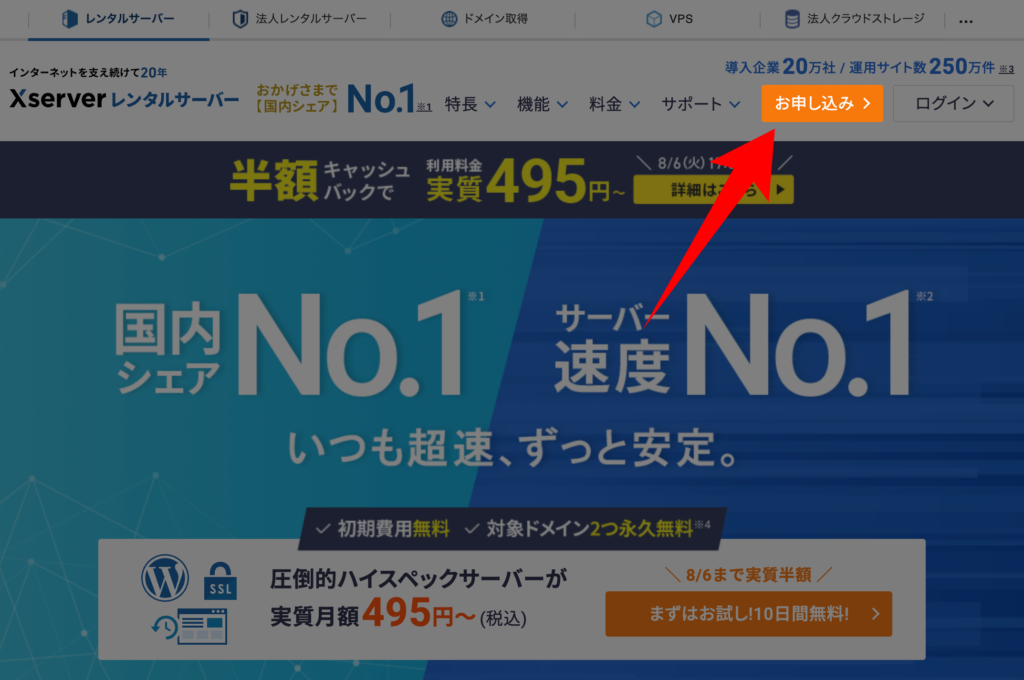
続いて、「10日間無料お試し 新規お申し込み」ボタンをクリックしてください。
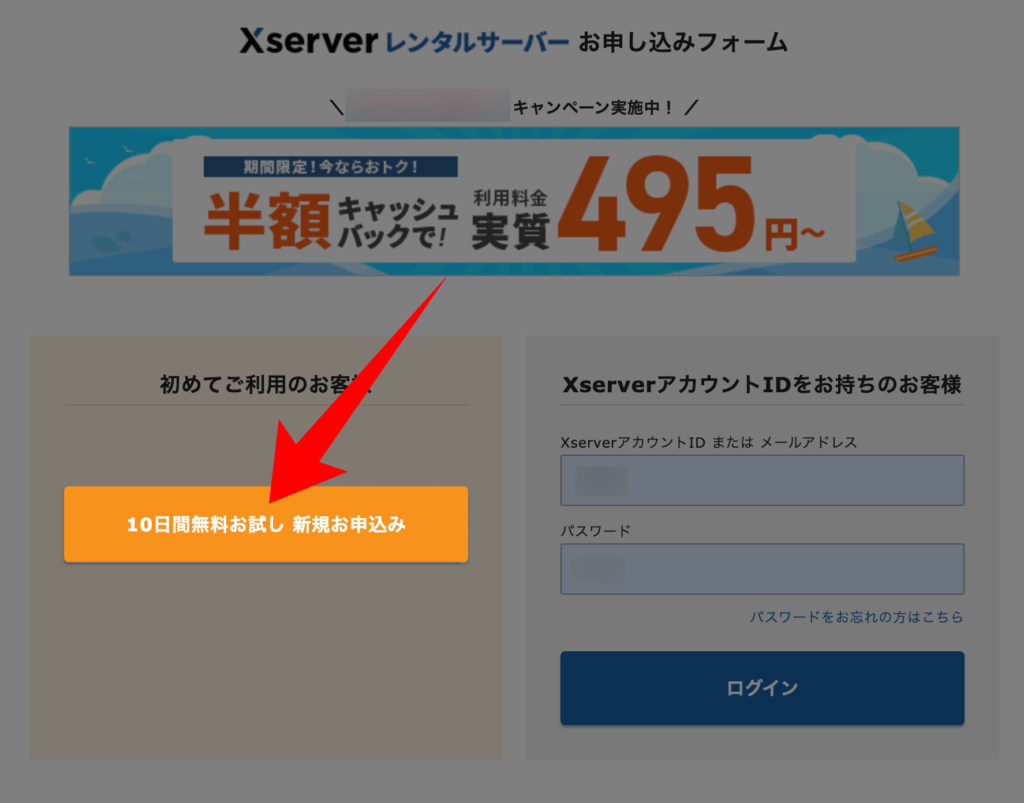
サーバー契約内容を入力(サーバーIDの入力/プランの選択)
サーバーIDとプランの選択をしましょう。
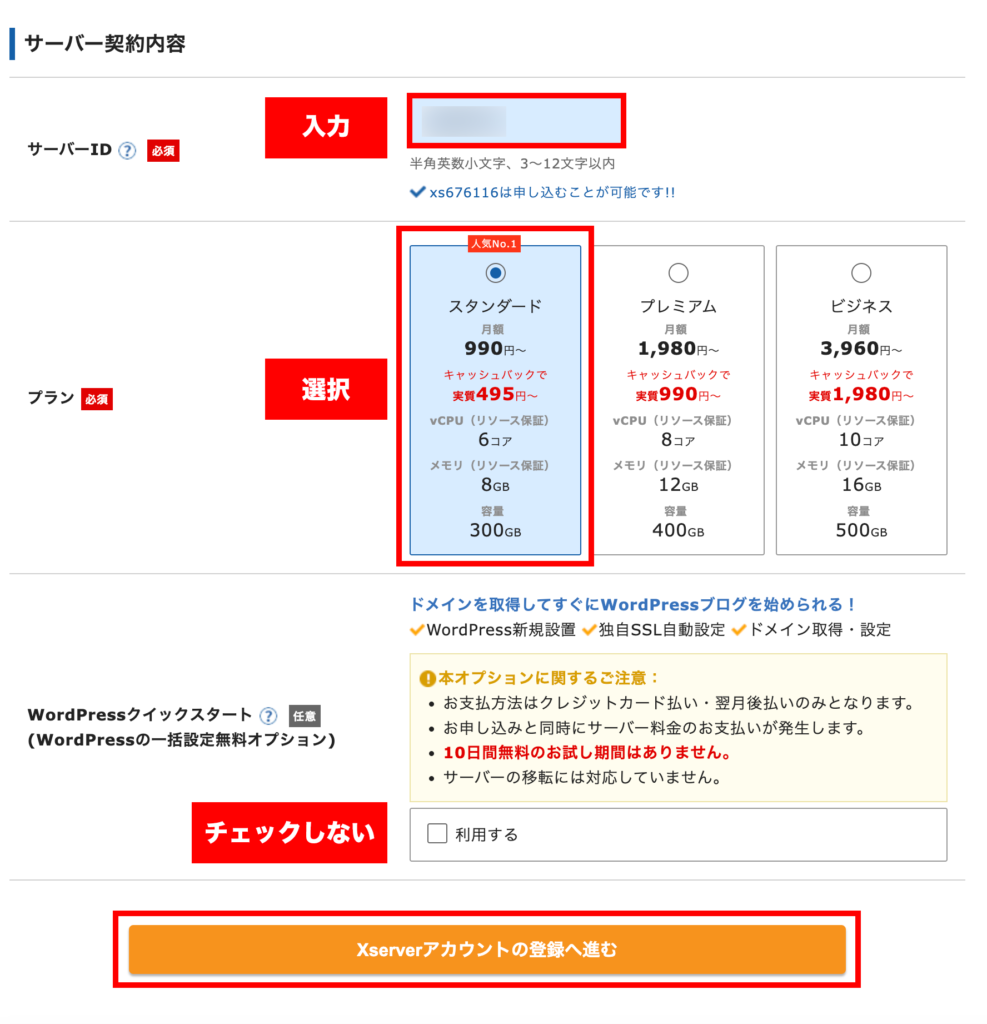
| 項目 | 内容 |
|---|---|
| サーバーID | 変更の必要なし |
| プラン | スタンダードプラン(月額990円〜)がおすすめ |
| WordPressクイックスタート | ※「利用する」にチェックしない |
エックスサーバーへ登録するためのアカウント情報を入力
必須の項目をすべて入力します。
ここで登録したメールアドレスとパスワードは、エックスサーバーアカウントへログインするときに必要になります。
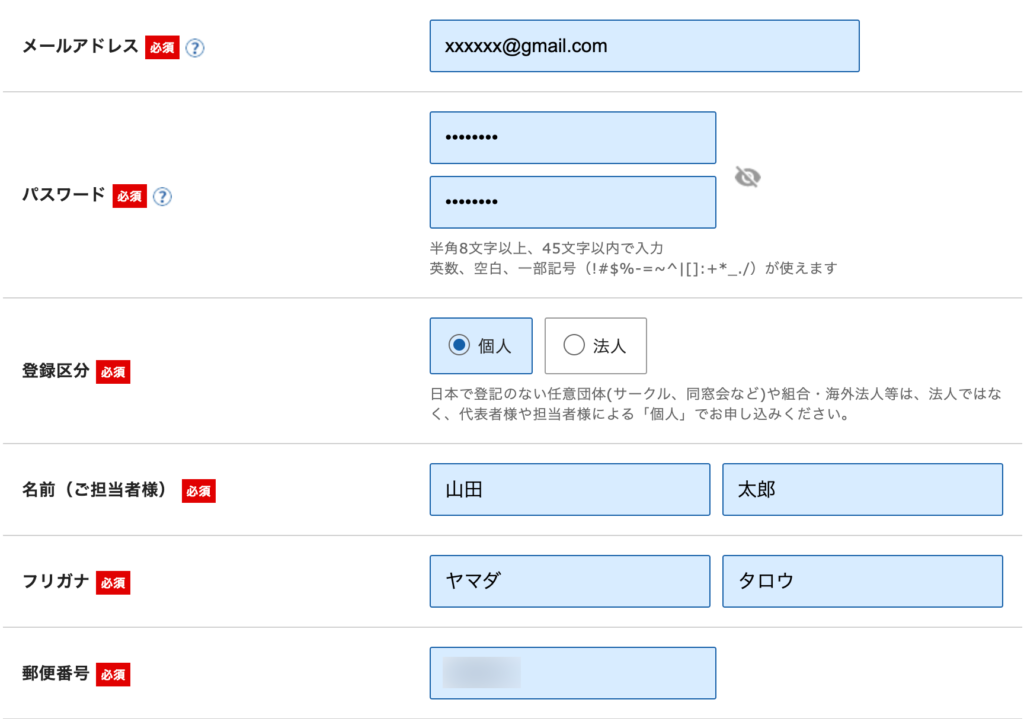
| 項目 | 内容 |
|---|---|
| メールアドレス | 普段使用しているメールアドレス |
| パスワード | 忘れにくいパスワード |
| 登録区分 | 個人ブログを運営するなら「個人」を選択 |
| 名前(ご担当者様) | 氏名を漢字で入力 |
| フリガナ | 氏名をカタカナで入力 |
| 郵便番号 | 郵便番号をハイフン(-)なしで入力 |
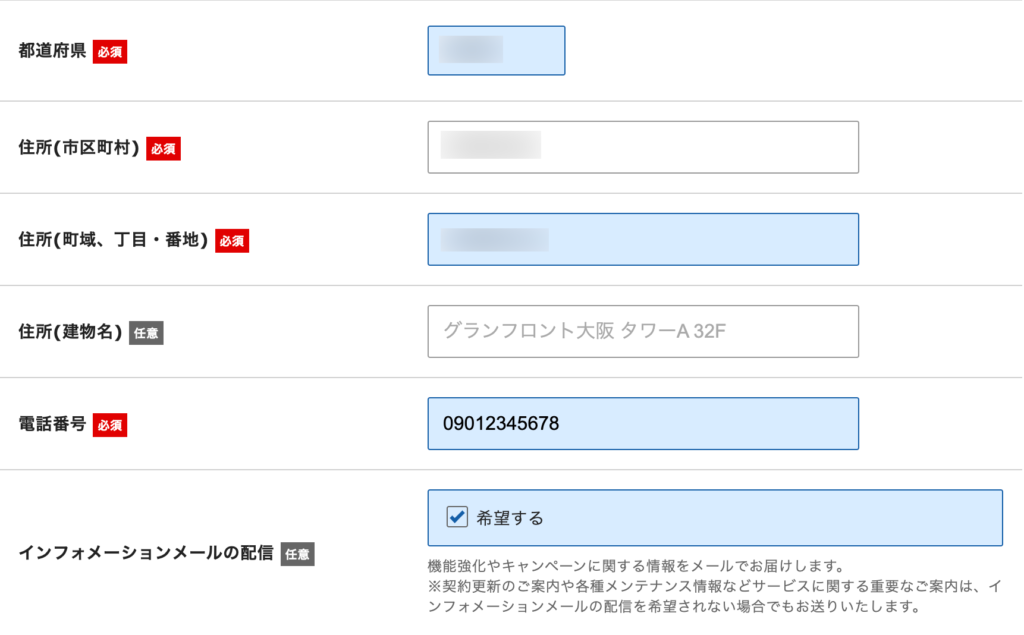
| 項目 | 内容 |
|---|---|
| 都道府県 | 郵便番号を入れると自動入力される |
| 住所(市区町村) | 郵便番号を入れると自動入力される |
| 住所(町域、丁目・番地) | 丁目・番地の詳細を入力 |
| 住所(建物名)※任意 | アパートやマンション名を入力 |
| 電話番号 | 電話番号を入力 |
| インフォメーションメールの配信 ※任意 | 配信を希望する場合は、チェックを入れる |
利用規約を読み「次へ進む」をクリック
支払い方法が選択できたら、利用規約と個人情報の取り扱いの同意欄にチェックを入れて「次へ進む」をクリックしてください。
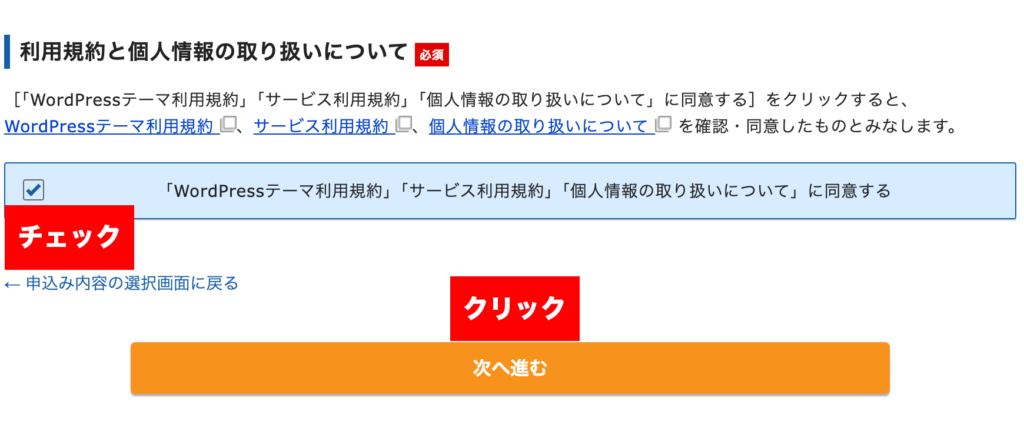
送られてきた確認コードを入力
登録したメールアドレスに確認コードが送られてきます。
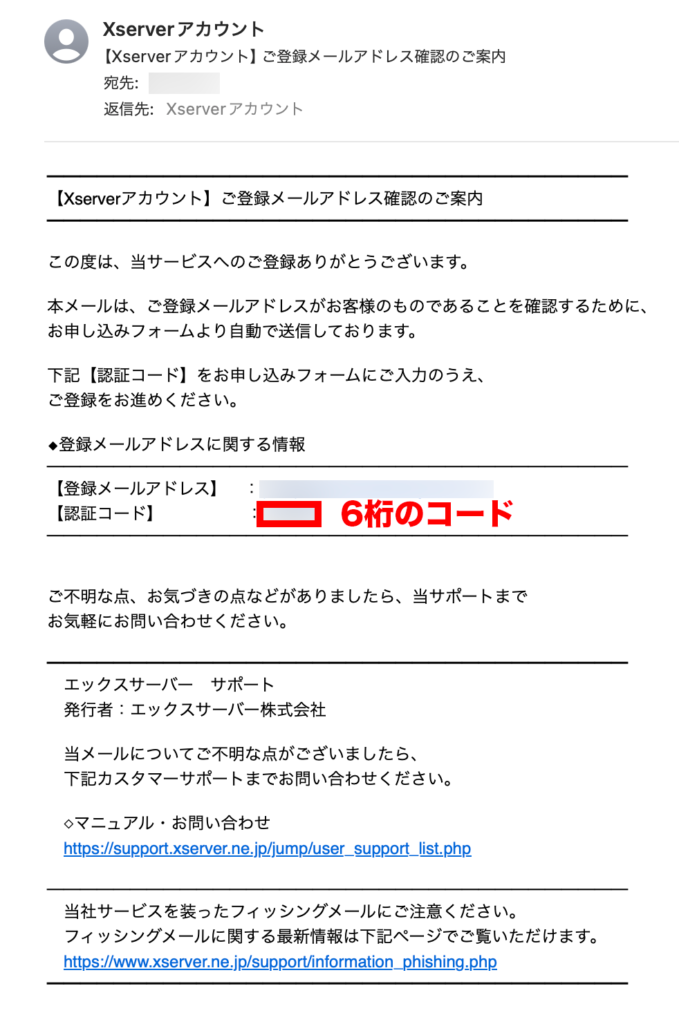
記載されている6桁のコードを「確認コード」欄に入力してください。
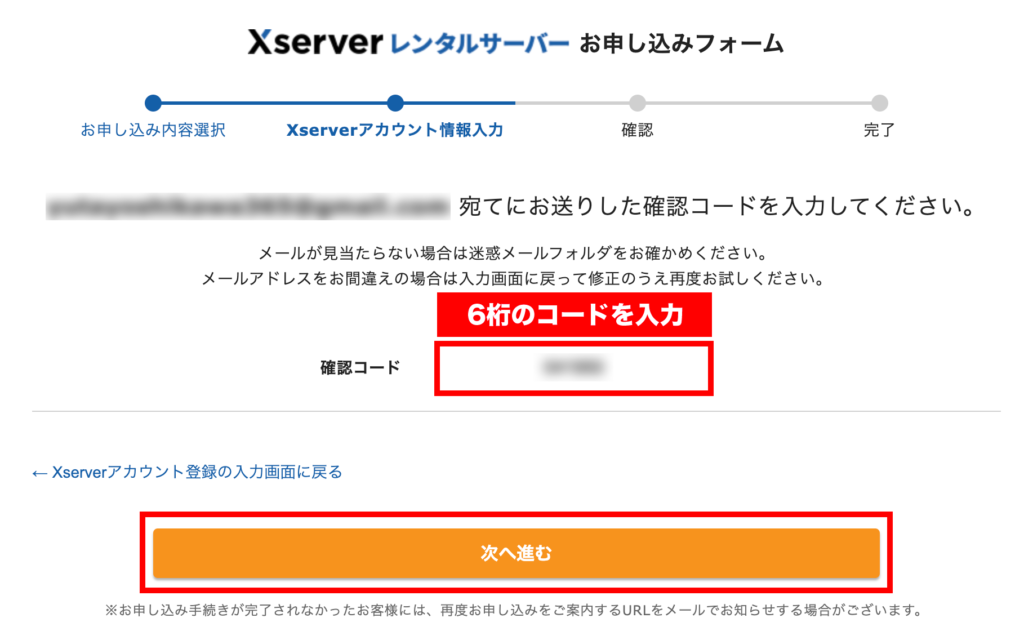
登録情報を確認
入力した情報が表示されるので、間違いがないか最終チェックしてください。
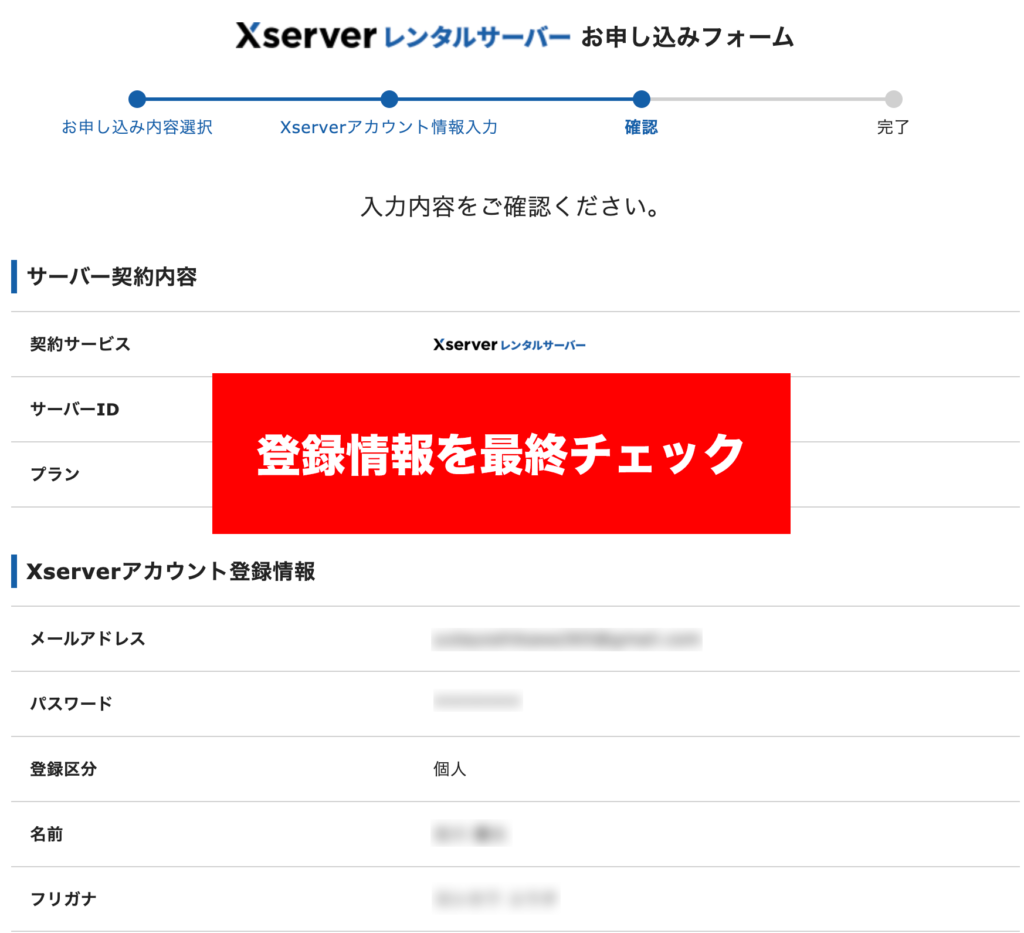
間違いがなければ、SMS・電話番号認証に進みましょう!
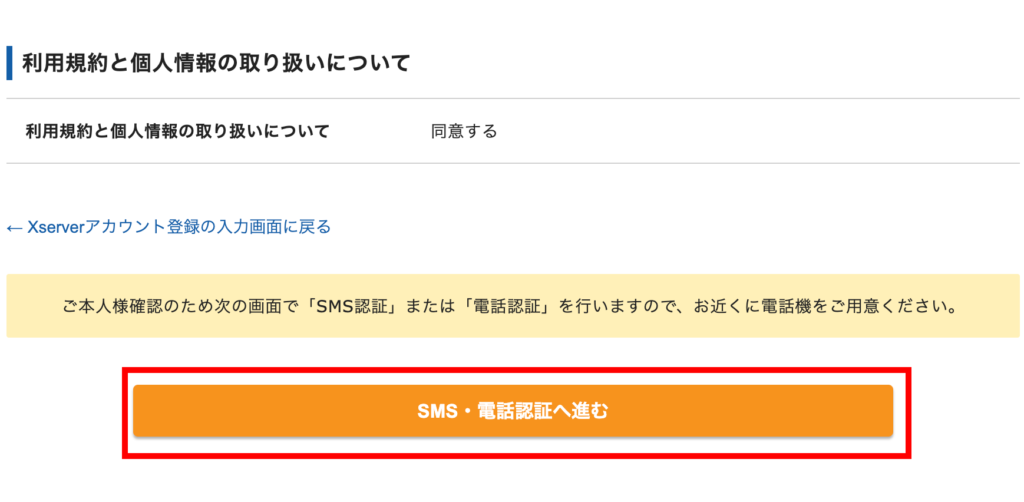
認証コードを取得する
電話番号に誤りがないか確認し、取得方法を選択したら「確認コードを取得する」をクリックします。
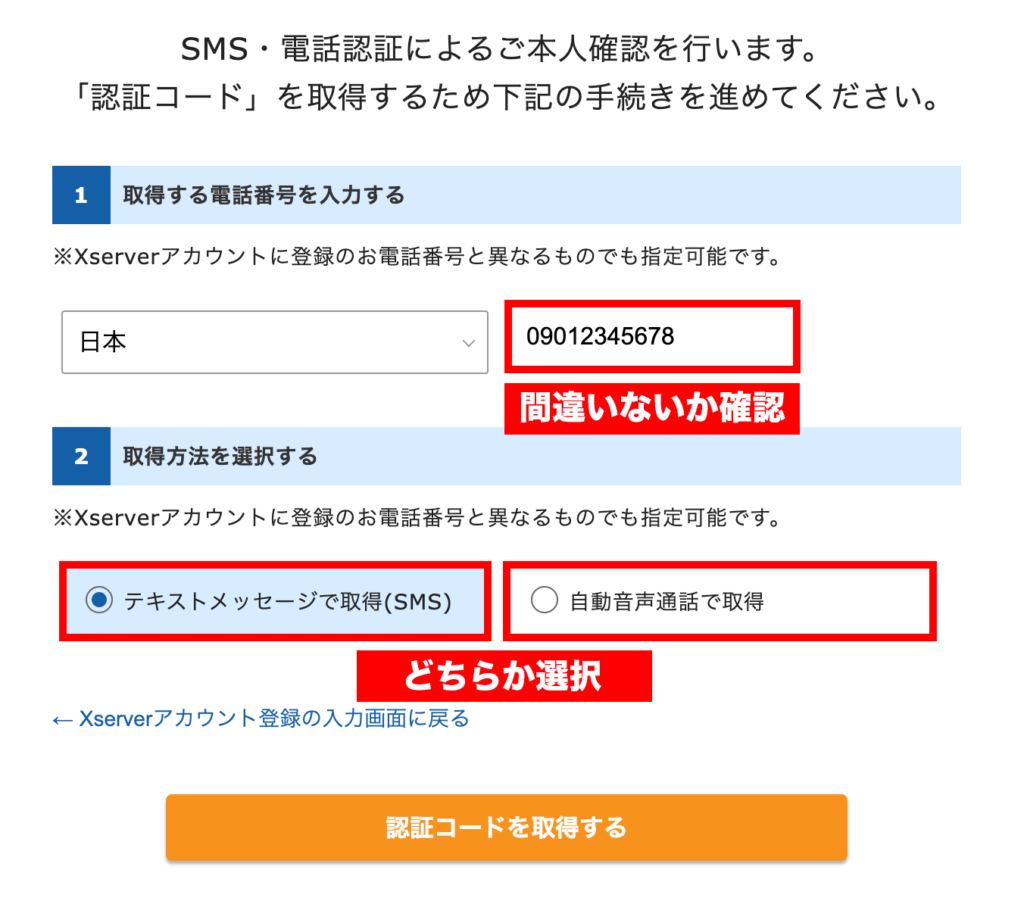
認証コードを入力
送付された5桁の認証コードを入力して、申し込みを完了してください。
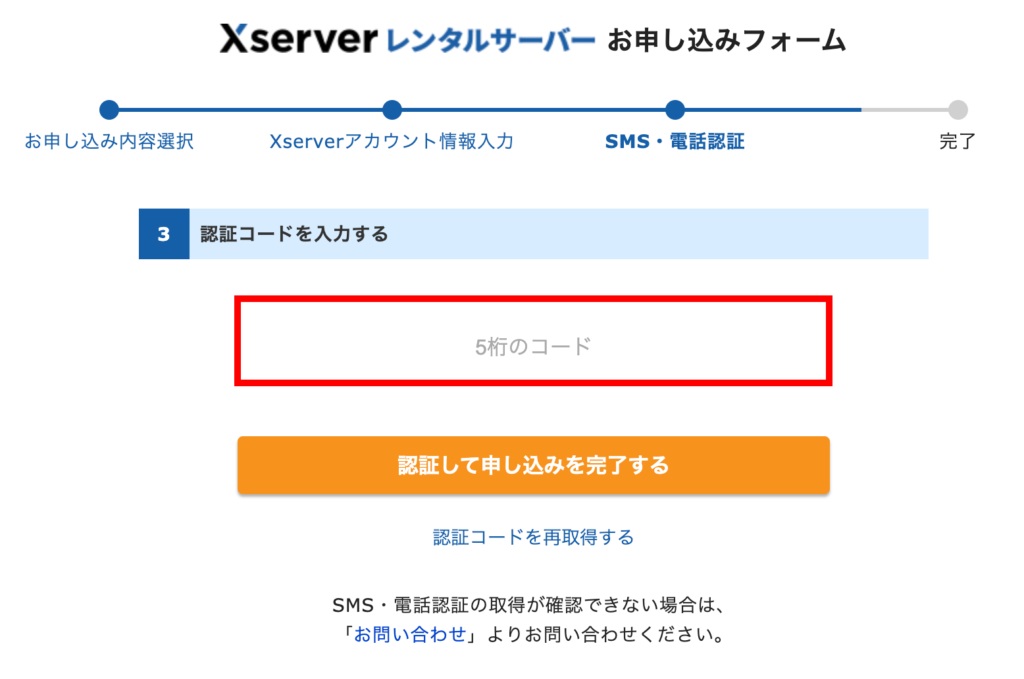
完了画面が出たら登録完了
申し込み完了画面が表示されたら、契約完了です。
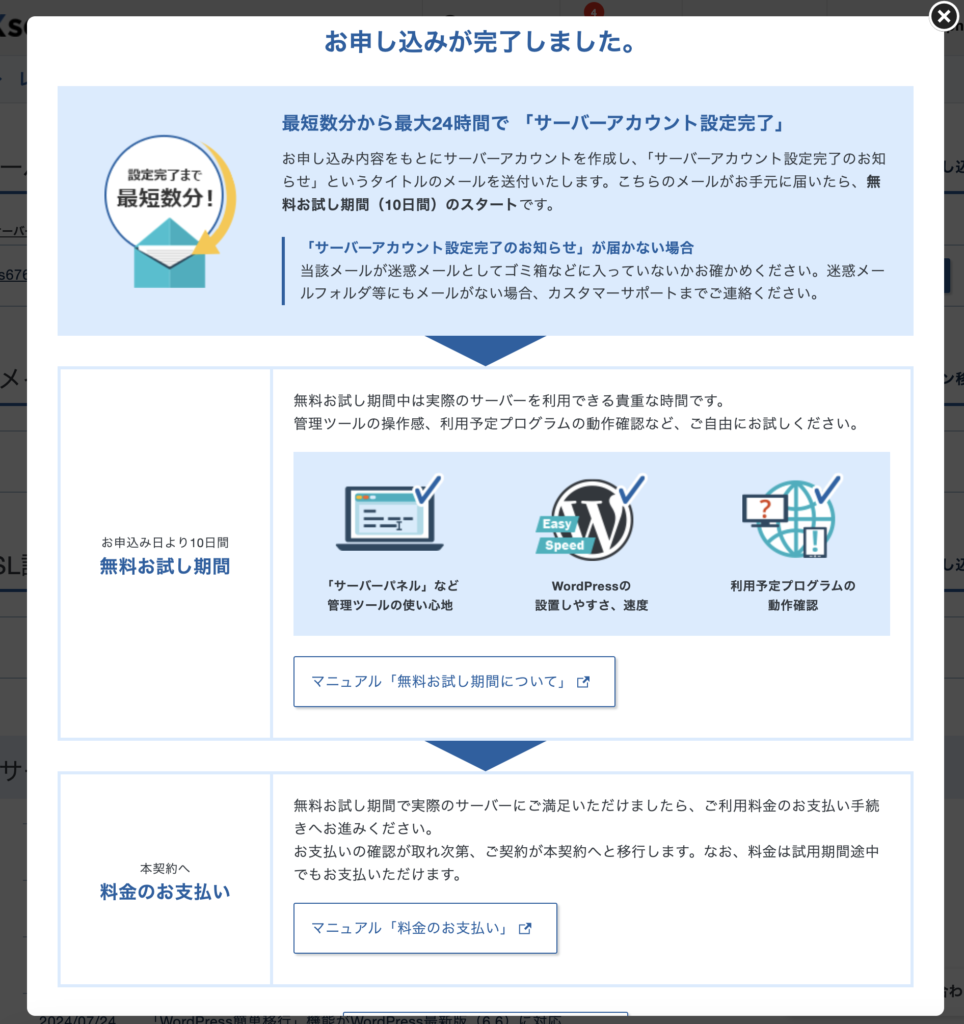
また申し込み完了メールも届くので、併せて確認してください。
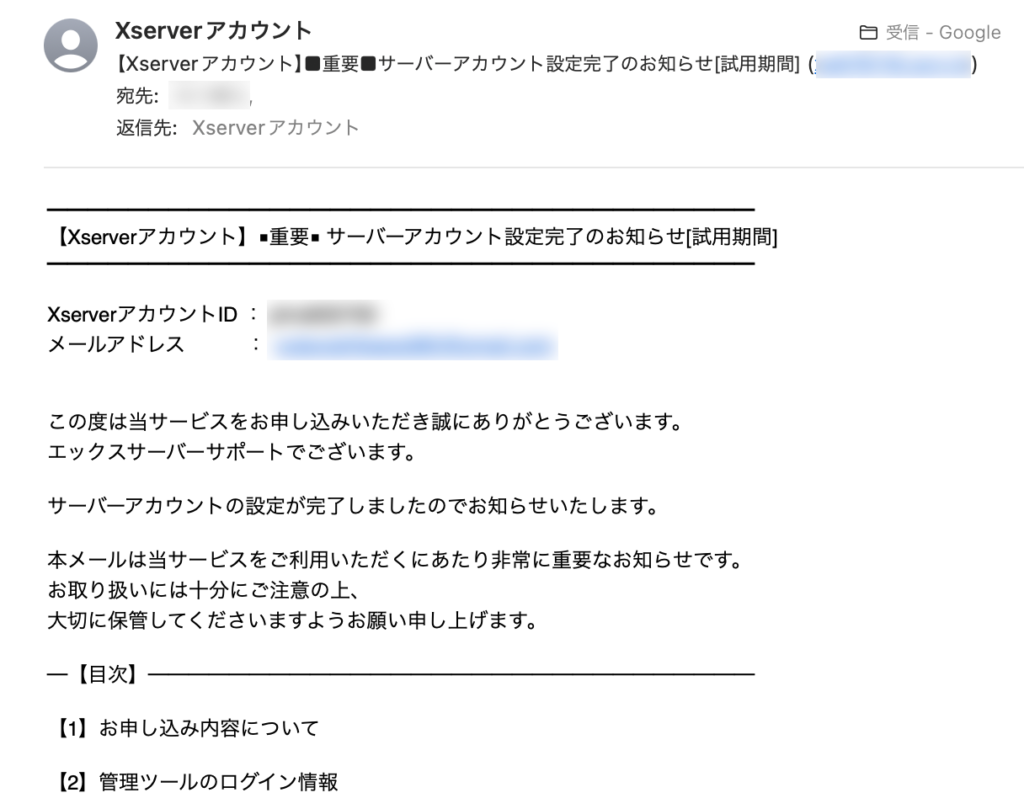
②ドメインを購入

ドメインを購入できるサービスは複数あります。
- お名前.com
- Xserverドメイン(エックスサーバーが運営)
- ムームードメイン
- ロリポップ
- さくらのドメイン
などレンタルサーバーを提供しているサービスなら、基本的にドメイン購入が可能です。
「エックスサーバー」でサーバーを契約した場合は、エックスサーバーが運営する「Xserverドメイン」で購入すると設定がスムーズに行えます。
他社のドメインを使うこともできますが、その場合はネームサーバーと呼ばれるものを変更する手間が発生するため、あまりおすすめしません。
そのためここでは、Xserverドメインでの購入手順を紹介します。
Xserverドメインへアクセス
まずはXserverドメインの公式ページへアクセスしましょう。
Xserverドメイン ![]()
※こちらから公式ページへ移動できます
エックスサーバーアカウントでログイン
エックスサーバーのアカウントIDとパスワードを入力しログインしましょう。
公式ページを開いたら、画面右上のログイン画面をクリックしてください。
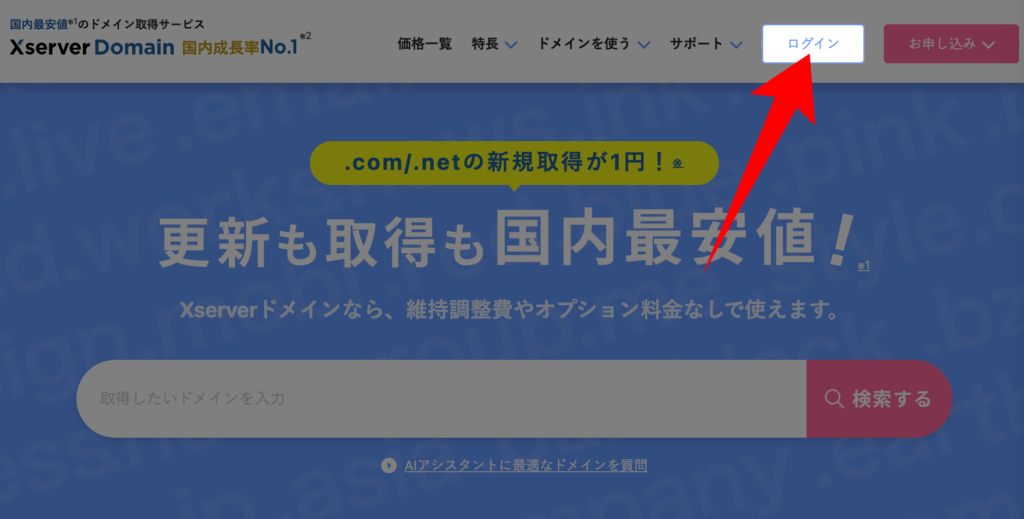
ログイン画面が開いたら、アカウントIDとパスワードを入力してログインします。
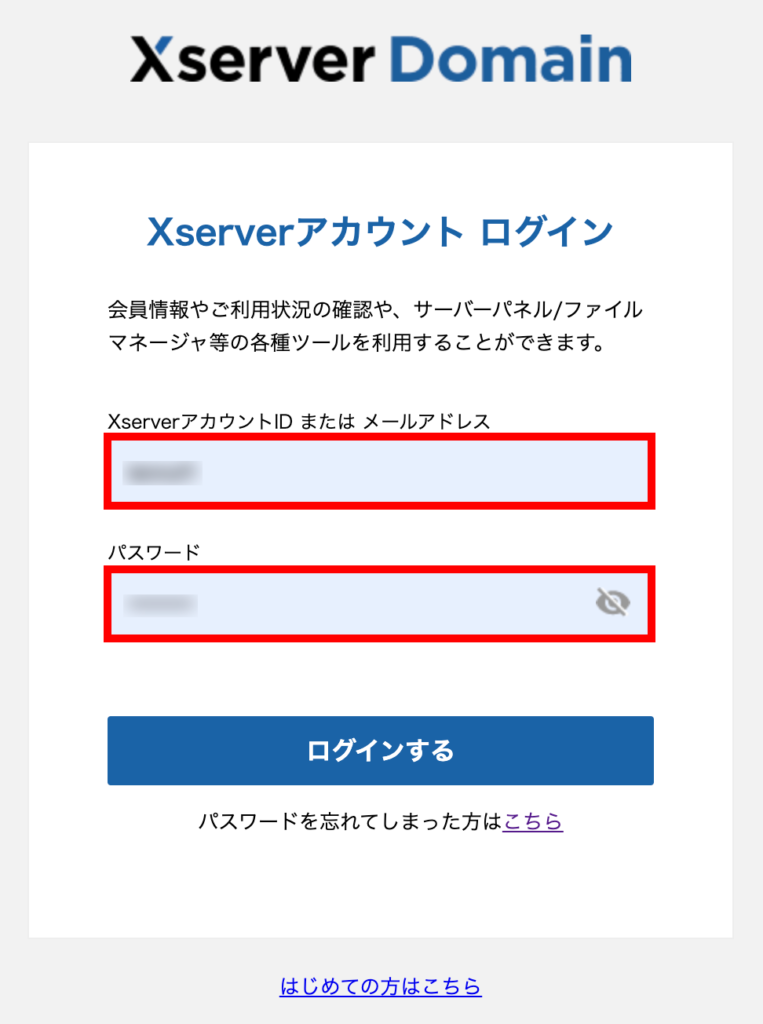
ログインIDとパスワードは、「【Xserver アカウント】■重要■サーバーアカウント設定完了のお知らせ」メール内で確認できます。
「Xserverドメインを申し込む」をクリック
画面右側の「Xserverドメインを申し込む」ボタンをクリックしてください。
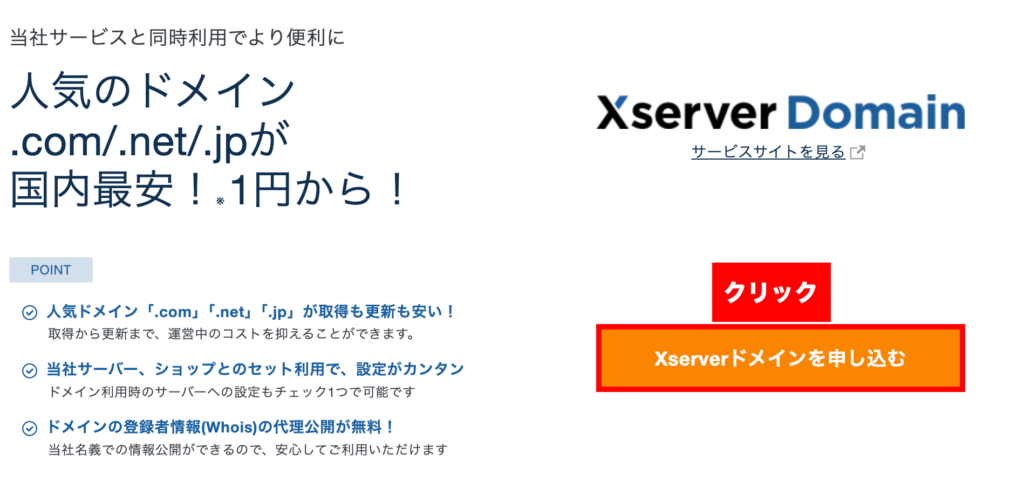
取得したいドメイン名を検索
ご自身で決めたドメイン名を入力してください。
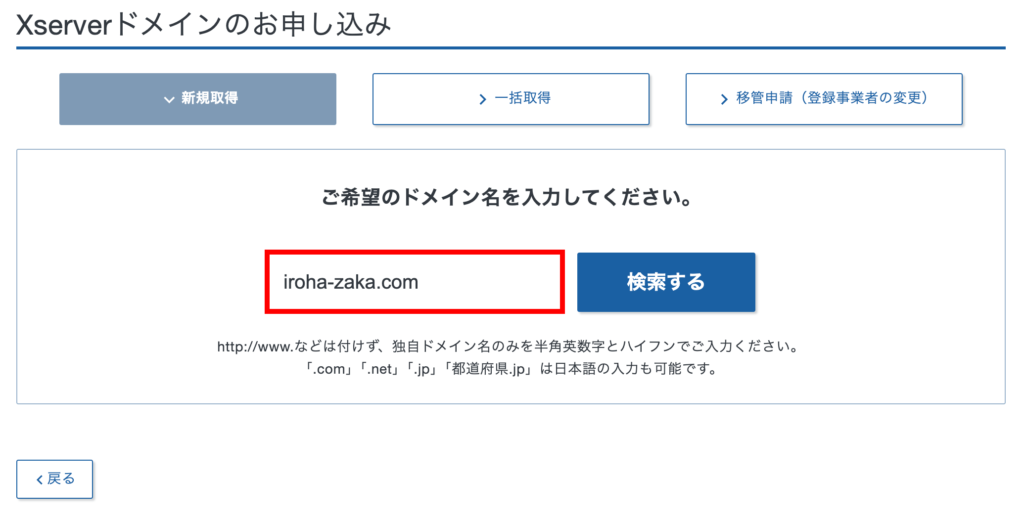
ドメインの取得手続きへ進む
ドメインの取得が可能なら、取得手続きに進みましょう。
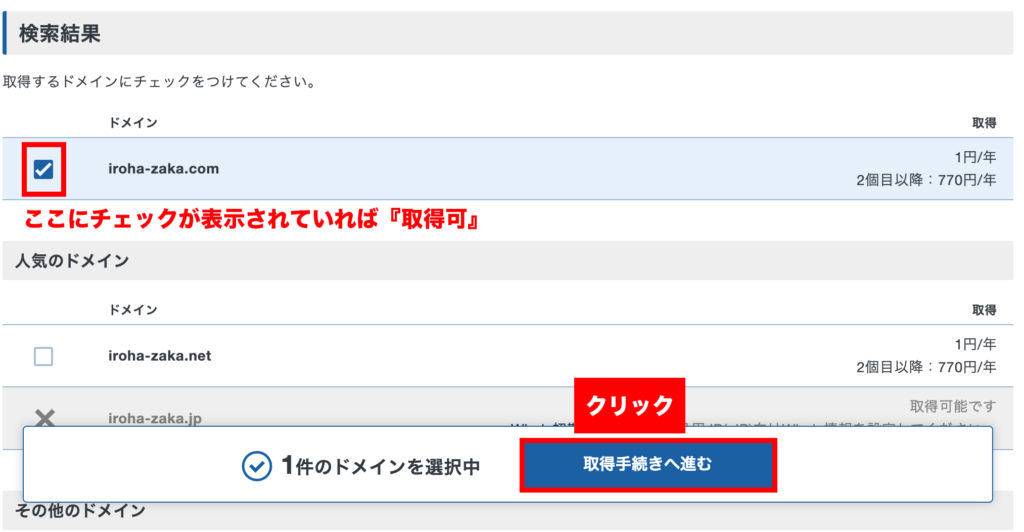
登録年数・ネームサーバーの設定を選択し、支払い手続きへ進む
ドメインの申し込み内容を設定しましょう。
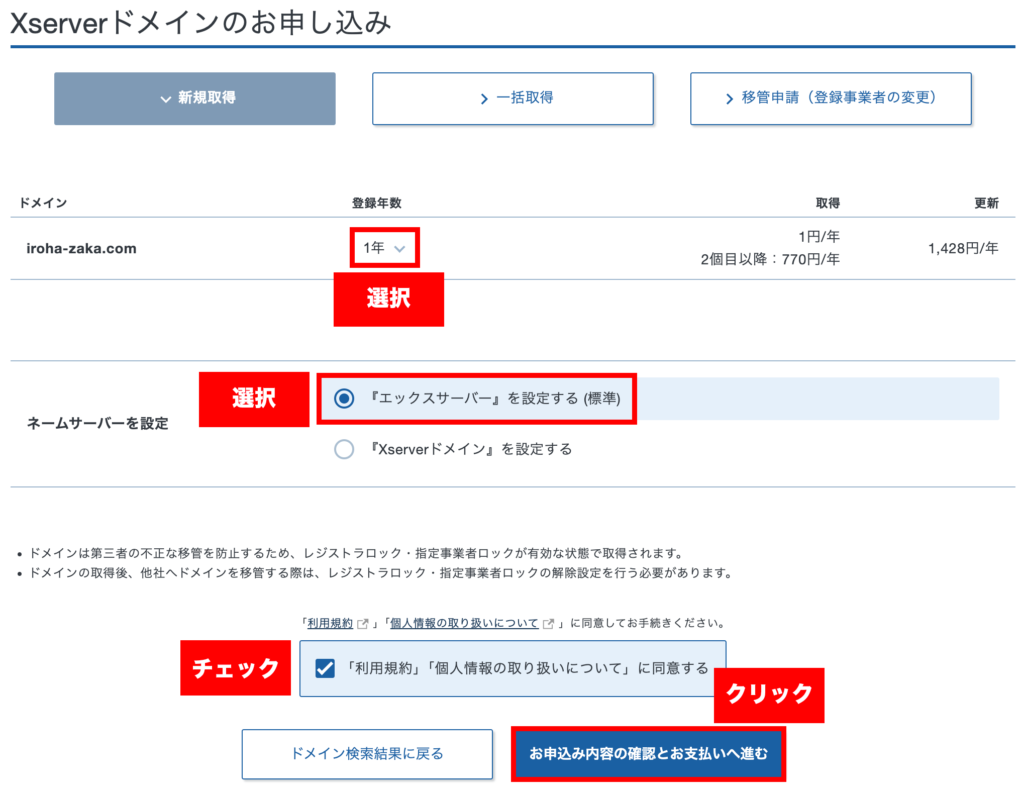
| 項目 | 内容 |
|---|---|
| 登録年数 | 1年〜5年で選択可能 ※お好きな登録年数を選択 ※支払いは年額 |
| ネームサーバーを設定 | 「『エックスサーバー』を設定する(標準)」を選択 |
| 利用規約・個人情報の取り扱い | 内容を読んでから「同意」にチェック |
支払い方法を選択し、決済画面へ進む
支払い方法を選択し、「決済画面へ進む」をクリックしてください。
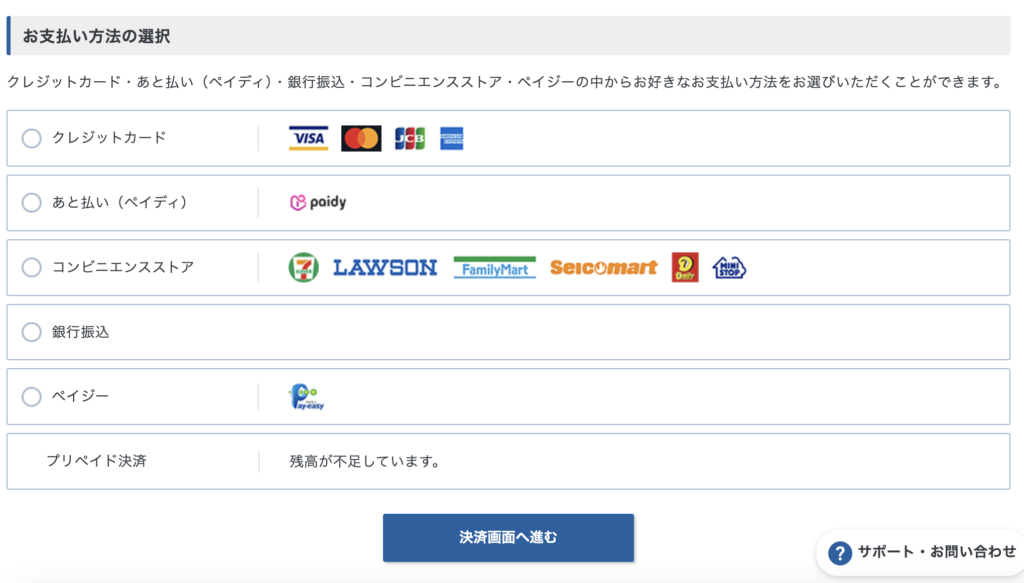
支払い方法は、6種類から選べます。
- クレジットカード
- あと払い(ペイディ)
- コンビニエンスストア
- 銀行振込
- ペイジー
- プリペイド決済
決済情報の確認 or 入力を行う
決済情報の確認、もしくは、決済情報の入力を行います。(※選択した支払い方法によって異なります)
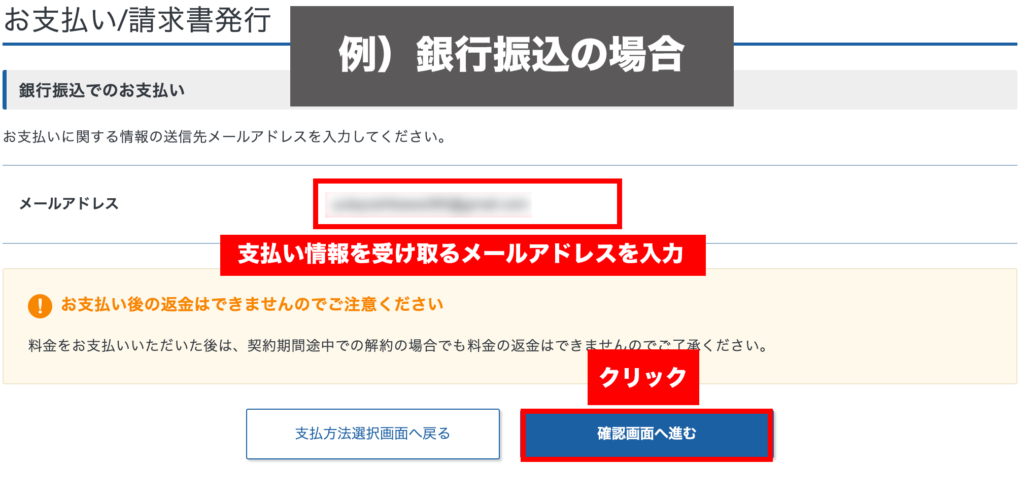
確認(または入力)が終わったら、「確認画面へ進む」をクリックしてください。
支払い手続きを完了する
支払い情報や金額などを最終チェックしたら、「お支払い手続きを行う」をクリックしてください。
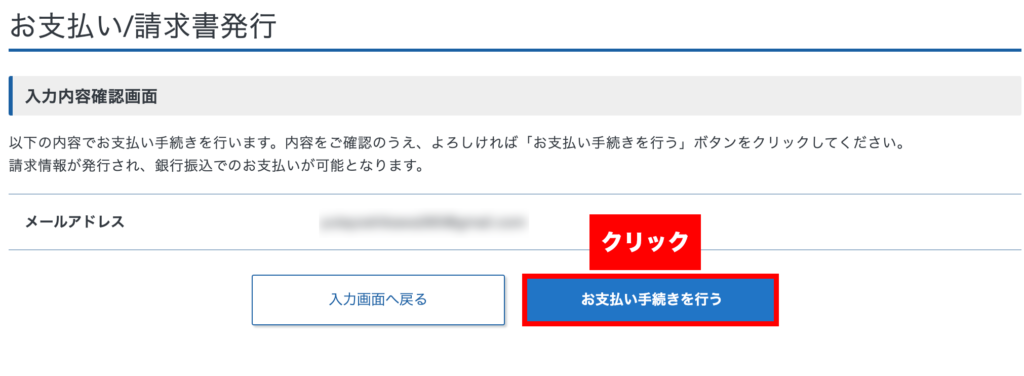
これでドメインの購入が完了です。
③ドメインをエックスサーバーへ設定する

ここからは、エックスサーバーへドメインを設定する手順を紹介します。
この手順が完了するとWordPressをインストールする準備が整い、ブログを開設できます。
あともう少しです!
エックスサーバーの『サーバーパネル』へログイン
公式ページ右上の「ログイン」をクリックしてください。

すると次のようにページの種類が表示されるので、その中からサーバーパネルを選択します。
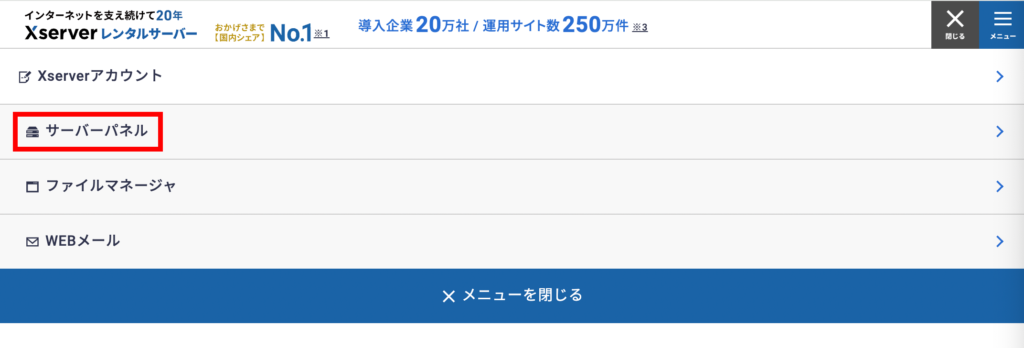
アカウントIDとパスワードを入力してログインしてください。
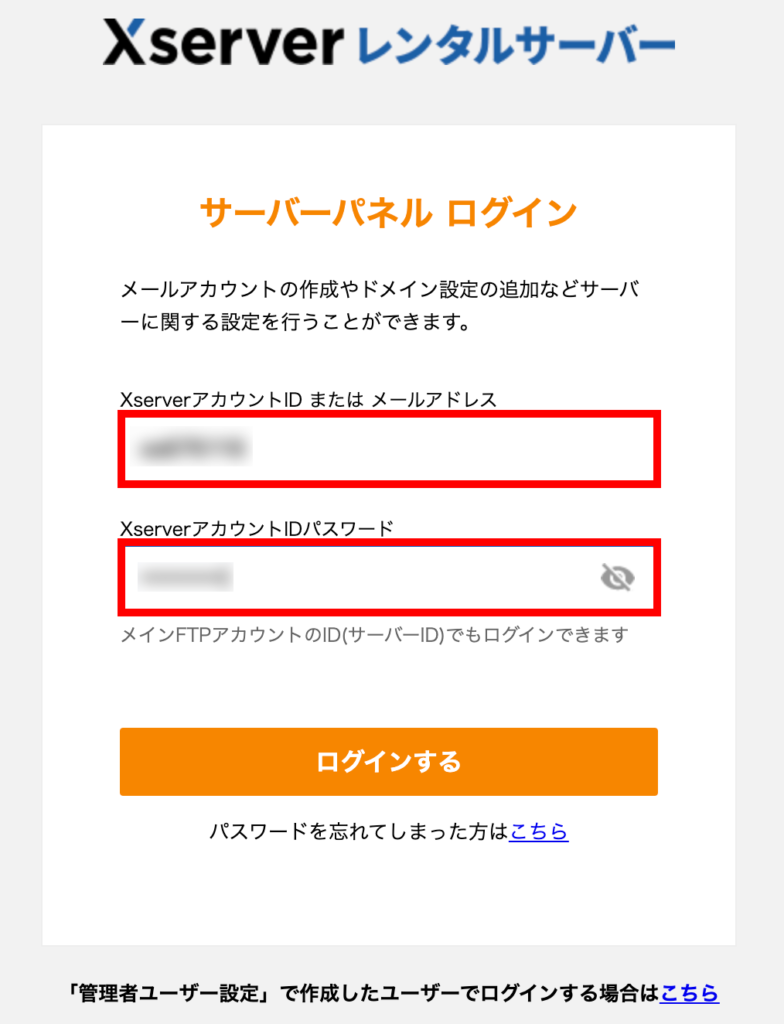
ドメインをエックスサーバーに登録
まずは購入したドメインを、エックスサーバーに登録していきます。
専門的な言葉がたくさん出てきて混乱しているかもしれませんが、画像のとおりに操作していけば大丈夫なので安心してください!
「ドメイン設定」をクリック
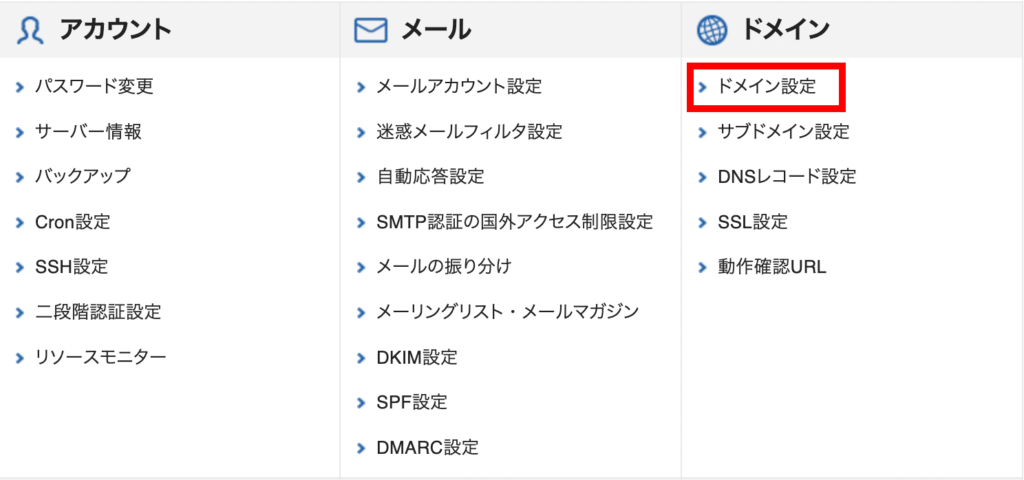
「ドメイン設定追加」をクリック
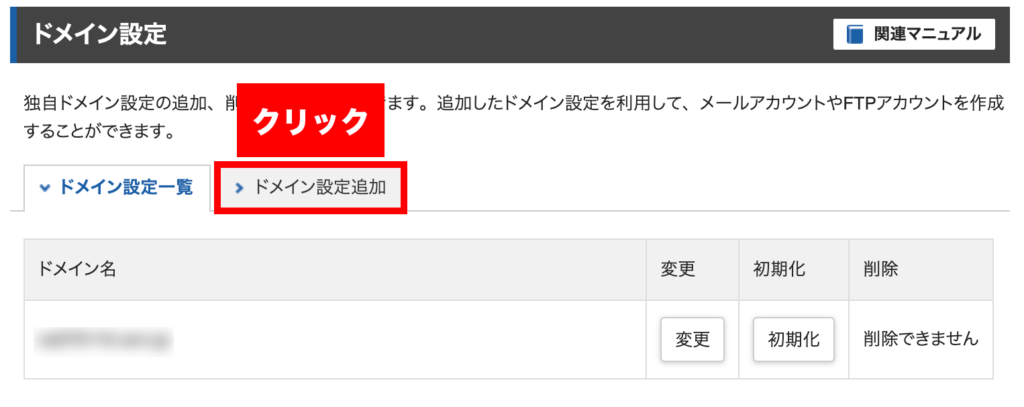
ドメイン名を入力する
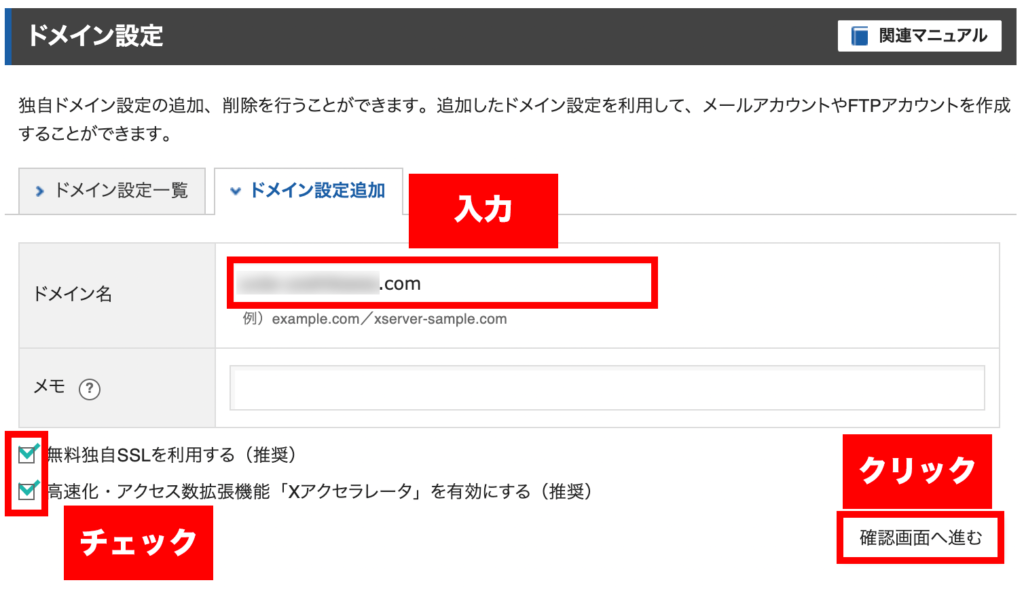
「〇〇.com」の形式で、ドメイン名を入力します。
また『無料独自SSLを利用する(推奨)』と『高速化・アクセス数拡張機能「Xアクセラレータ」を有効にする(推奨)』には、チェックを入れたままにしておいてください。
ドメインの設定情報を最終確認し、追加する
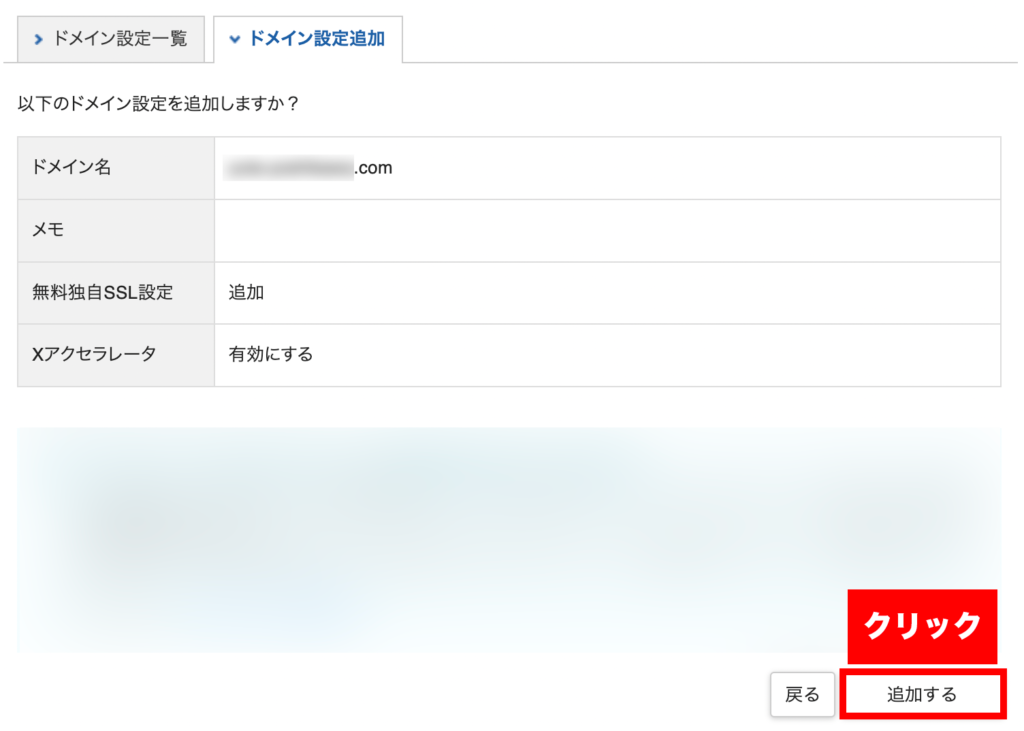
以下の画面が表示されれば、ドメイン設定が完了です。
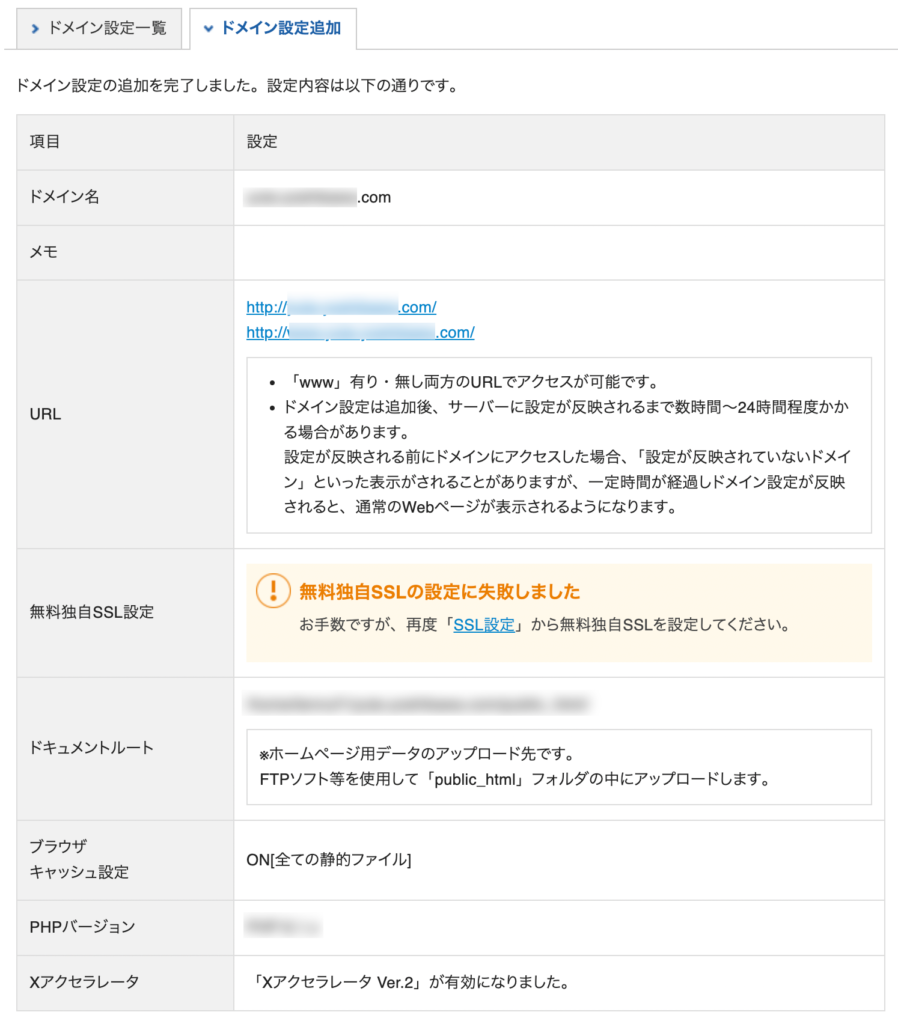
④WordPressをインストールする
最後にWordPressをインストールする手順を紹介します。
インストールが完了すれば、ついにブログ開設です。
「WordPress簡単インストール」をクリック
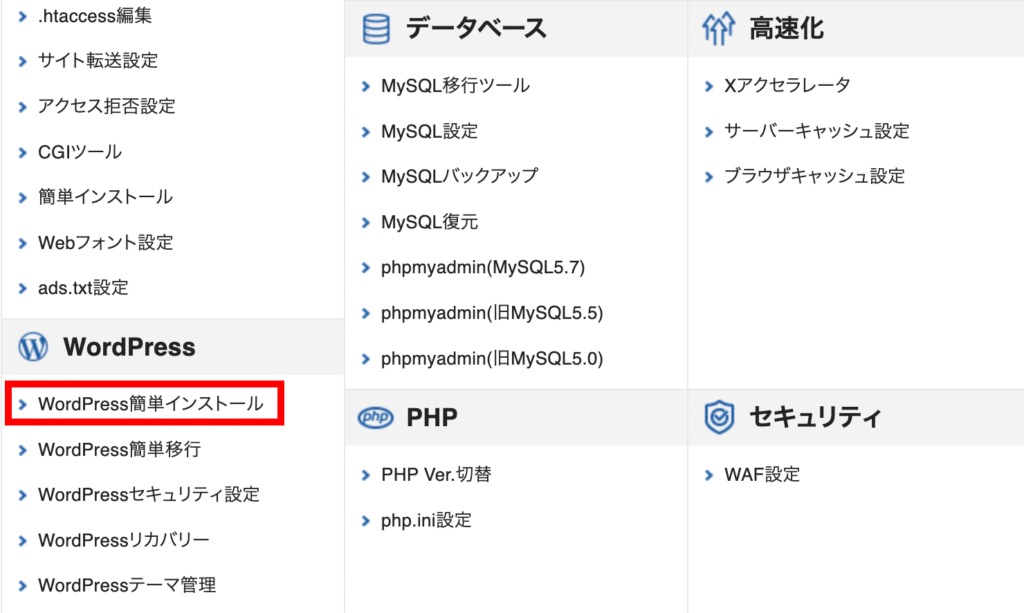
「WordPressインストール」タブをクリック
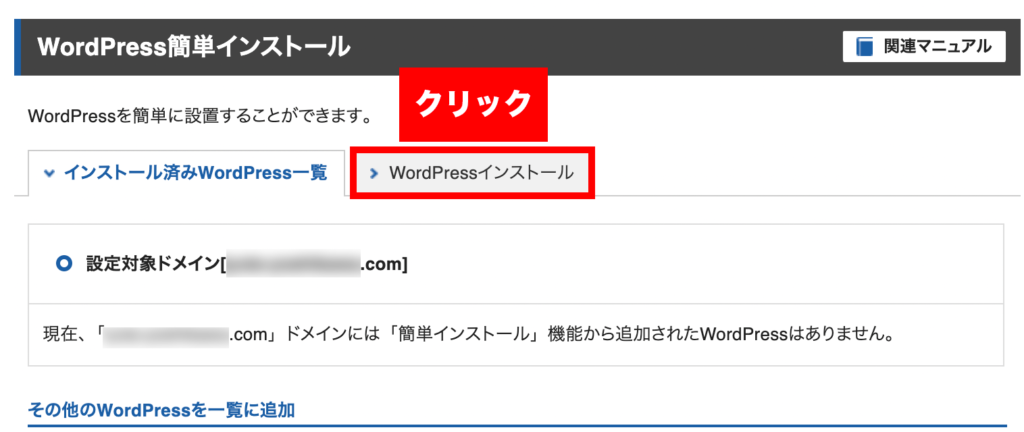
このときに、設定対象ドメインに間違いないか、念の為確認しておきましょう。
WordPress情報(ブログの情報)を入力する
ブログ名やユーザー名・パスワードなどWordPressインストールに必要な情報を設定したり、テーマを選択したりします。
ここで設定したユーザー名とパスワードは、WordPress(ブログ管理画面)ログイン時に必要になるので、忘れないようにメモしておくといいでしょう。
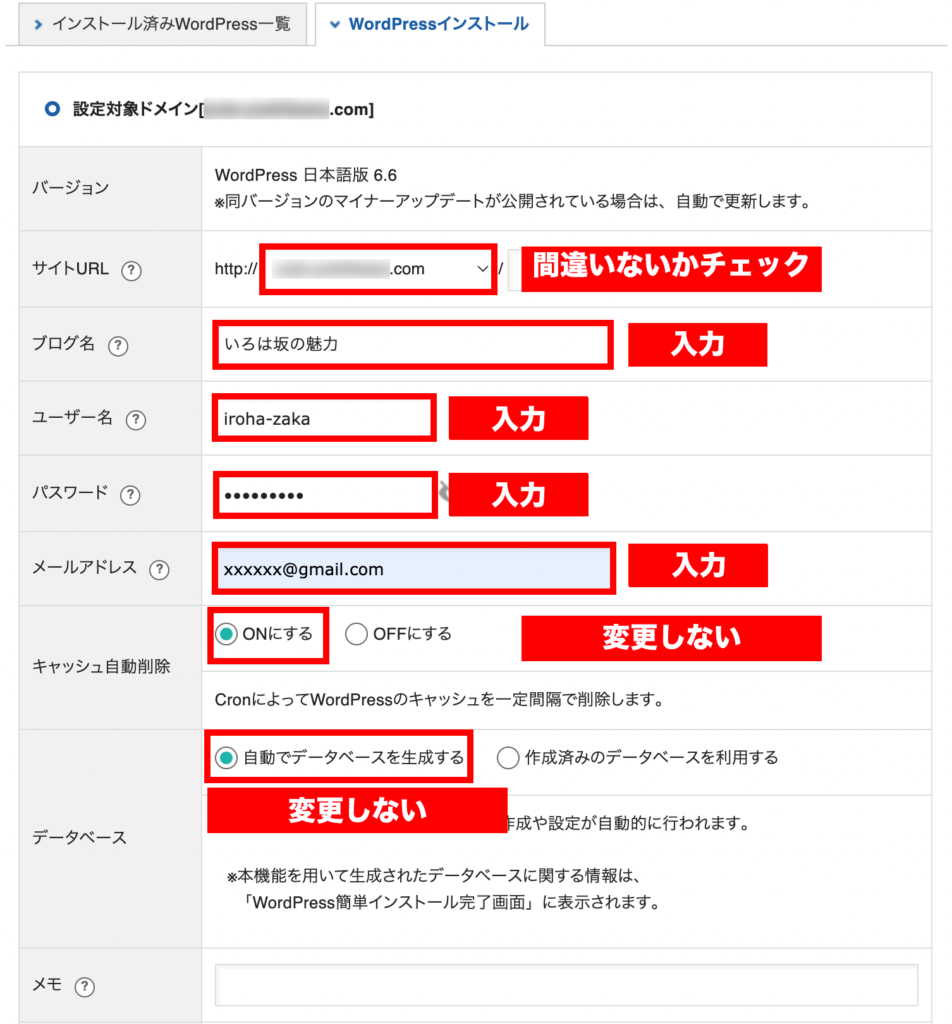
WordPressに設置するテーマ(テンプレート)を選択することもできます。ここで選択しておくと、後で設定する手間が省けるので便利です。
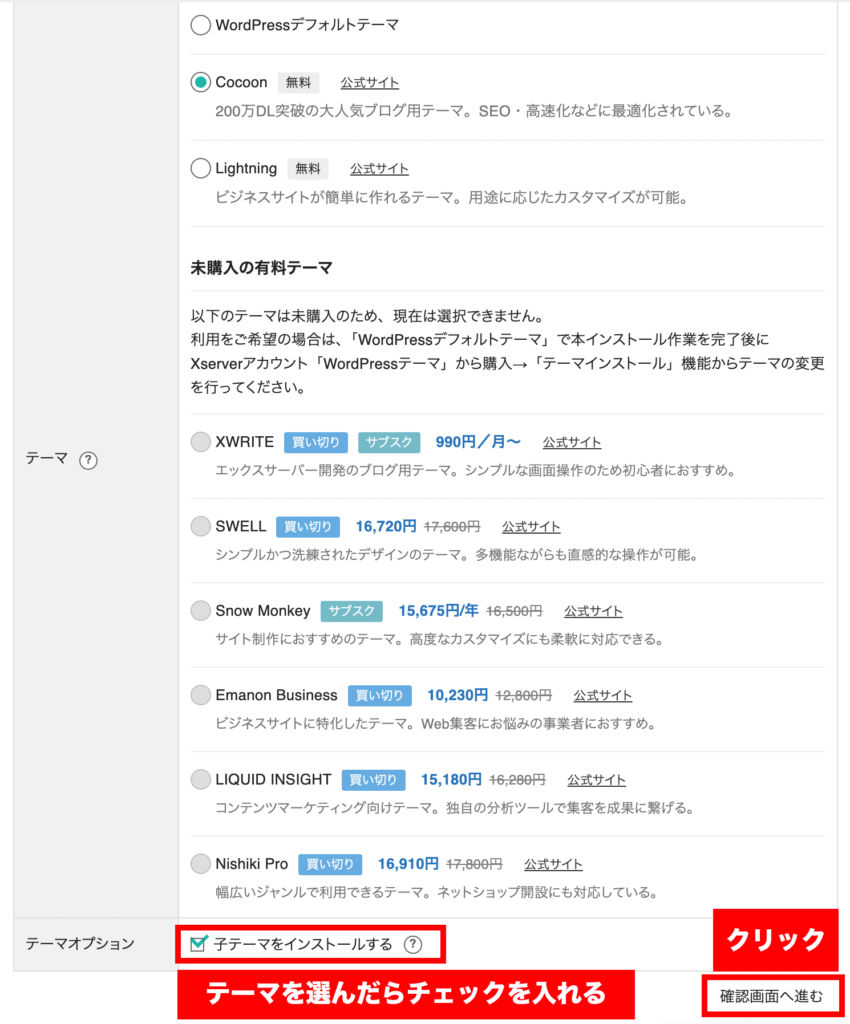
無料と有料の両方が用意されていますが、どちらを選んでも構いません。
- 無料ブログ→シンプル、使いやすい
- 有料ブログ→洗練され見栄えがいい、機能面も多い
ざっくりと違いをお伝えすると、このような感じです。
無料テーマなら「Cocoon」、有料テーマなら「SWELL」が比較的有名で、迷われたらこの2択から選ぶといいと思います。
「後でじっくり考えたい」
「別のテーマも見てみたい」
という場合は、最上部の『WordPressデフォルトテーマ』を選択してください。
ちなみに、このブログ「メル主婦ブログ」では、『AFFINGER6』という有料テーマを使用しています。
装飾デザインの豊富さや、装飾のしやすさがとても気に入っています。
別途購入が必要ですが、ブログを収益化するなら『AFFINGER6』もおすすめです。
WordPressのインストールを完了する
インストール情報を最終チェックし、問題なければインストールを完了しましょう。
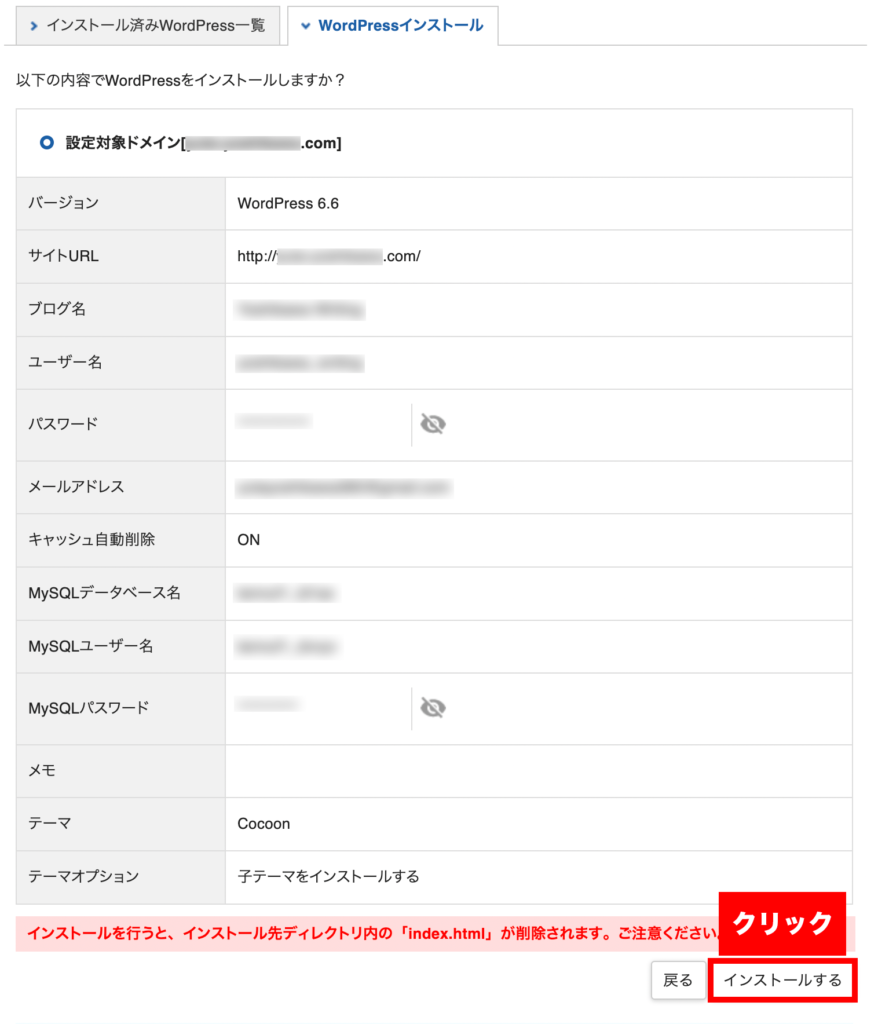
おめでとうございます!これでブログが開設できました!
ブログの開設には15分から1時間ほどかかります。
試しにブログURLへアクセスしてみてください。以下の表示になっていれば、問題ありません。
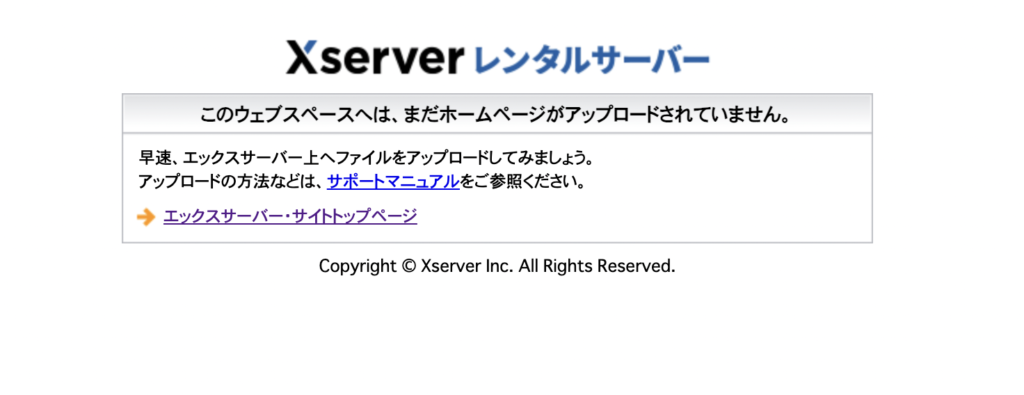
少し時間を置いてから、再度アクセスしてみてください!
WordPressへのログイン方法

WordPressへログインする方法を解説します。
この項で設定したIDとパスワードを準備してください。
管理画面URLへアクセス
WordPress管理画面(ブログ管理画面)のアドレスは、ご自身のブログURLに「wp-admin」を加えたURLになります。
管理画面URL:https://〇〇.com/wp-admin/
(〇〇にご自身のドメインを当てはめてください)
エックスサーバーのサーバーパネル、「WordPressの簡単インストール」画面からアクセスすることもできます。
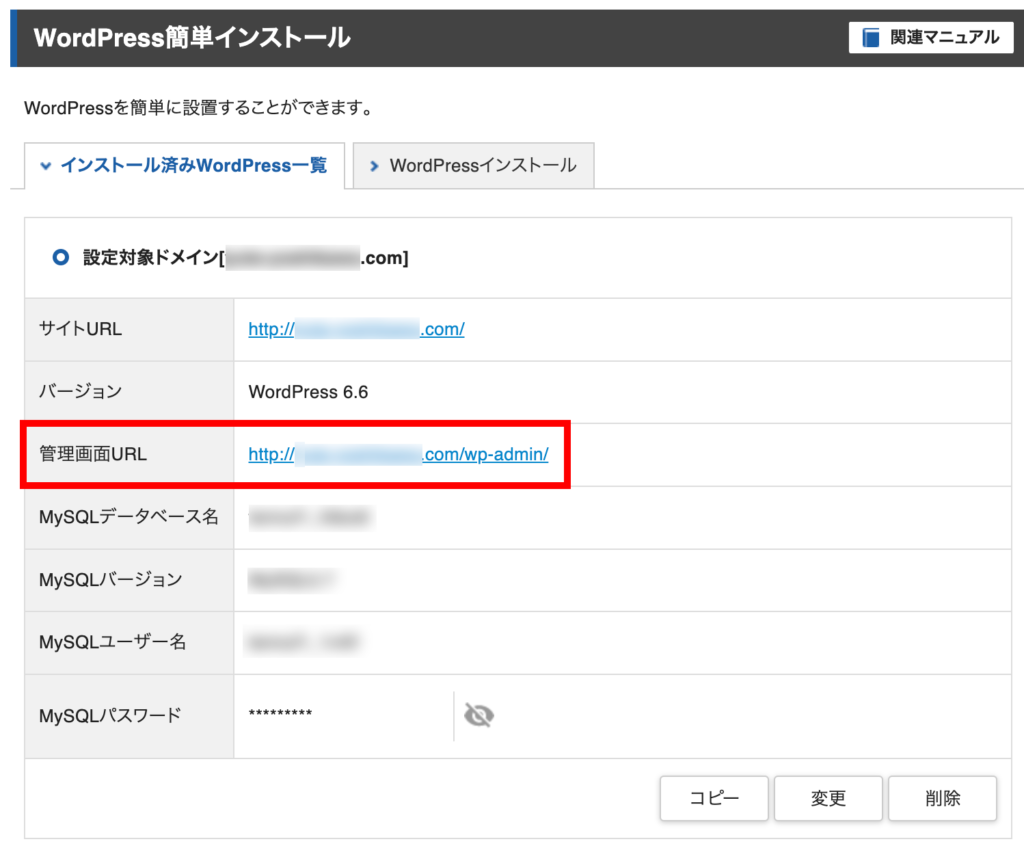
今後ブログの管理を行うときに必ず使用するURLなので、ブックマークしておくと便利ですよ。
ユーザー名とパスワードを入力してログイン
ユーザー名とパスワードは、WordPress情報登録時に設定したものです。
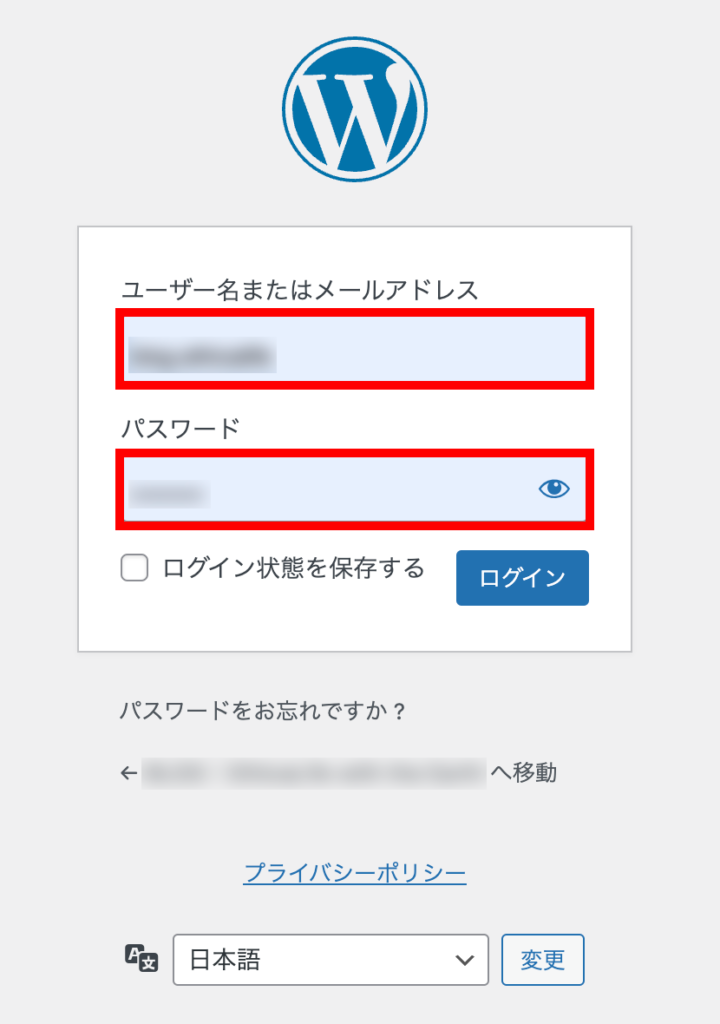
ユーザー名とパスワードを入力したら、「ログイン」ボタンをクリックしてください。
WordPressの初期設定を行う

ここでは、WordPressインストール後にやっておいた方がいい初期設定について解説します。
WordPressクイックスタートを行った場合、『テーマの設置』と『SSL化』は完了しているため行う必要がありません。
それ以外の項目に取り掛かりましょう!
- ブログURLの確認
- サンプルページの削除
- WordPressやテーマ・プラグインの更新
- パーマリンクの設定
- サイトタイトルとキャッチフレーズの設定
- 不要なプラグインの削除
- コメントをOFFに設定
ブログURLの確認
ブログのURLが、間違っていないか再度チェックしてみてください。
タイプミスによる誤字脱字はないでしょうか?
ブログ運営を進めてから気付いた場合、それまでの時間がすべて無駄になってしまうため最初の段階でチェックしておきましょう。
もし誤っていたときは、手間がかかりますがドメイン取得からやり直す必要があります。
ドメインは、エックスサーバーが運営する『Xserverドメイン』で取得すると、サーバーへの設置がスムーズに行えます。
サンプルページの削除
WordPressには、「Hello World!」というタイトルでサンプル記事が投稿されています。
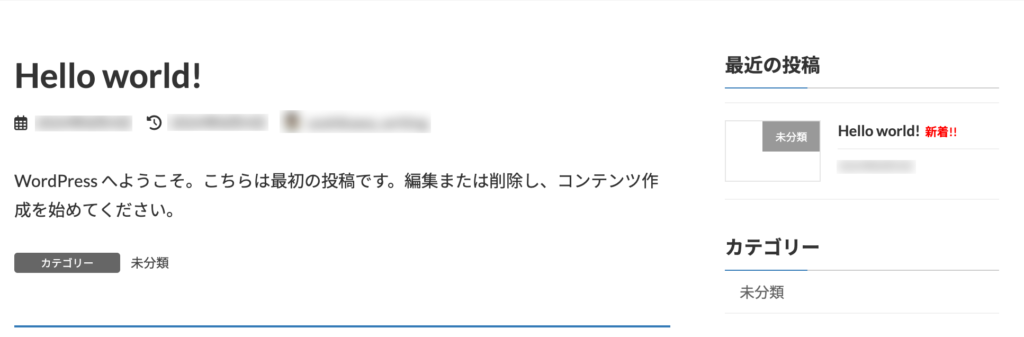
サンプル記事は必要ないため、削除しておきましょう!
【手順①】「投稿」>「投稿一覧」をクリック
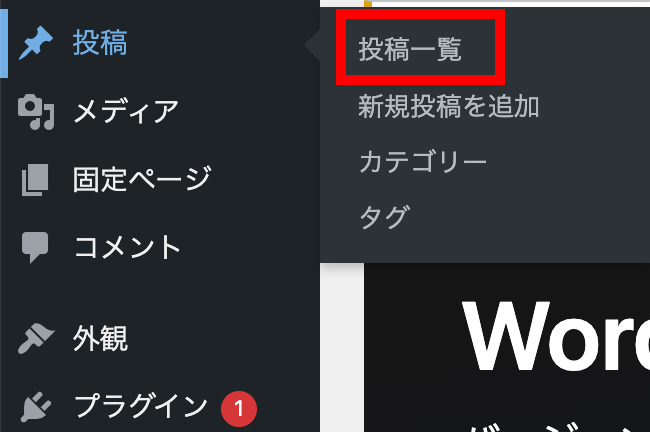
【手順②】「ゴミ箱へ移動」をクリック
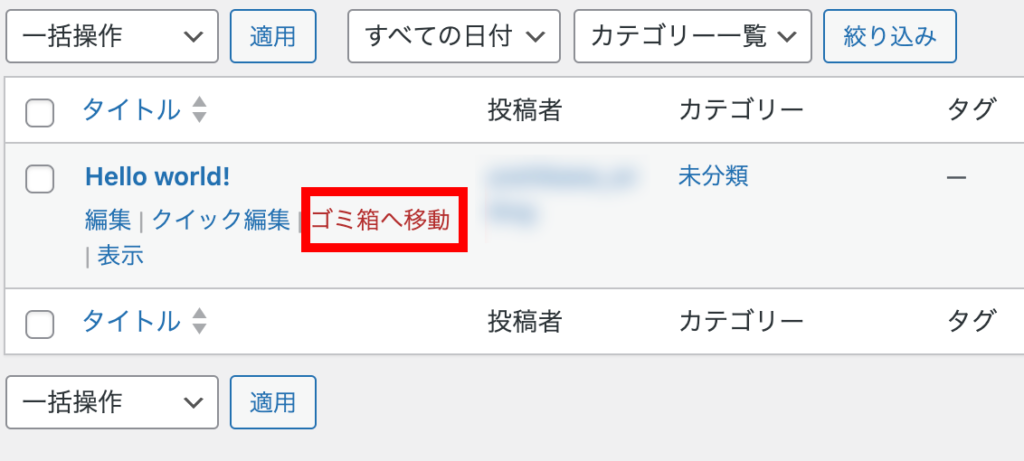
【手順③】「ゴミ箱」へ移動
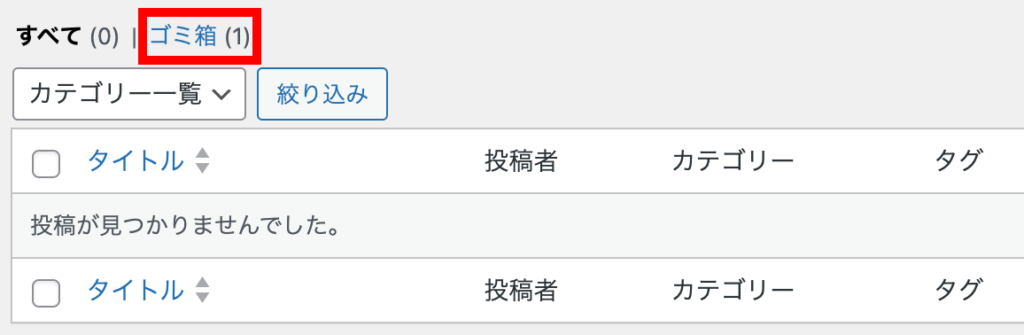
【手順④】「完全に削除する」をクリック
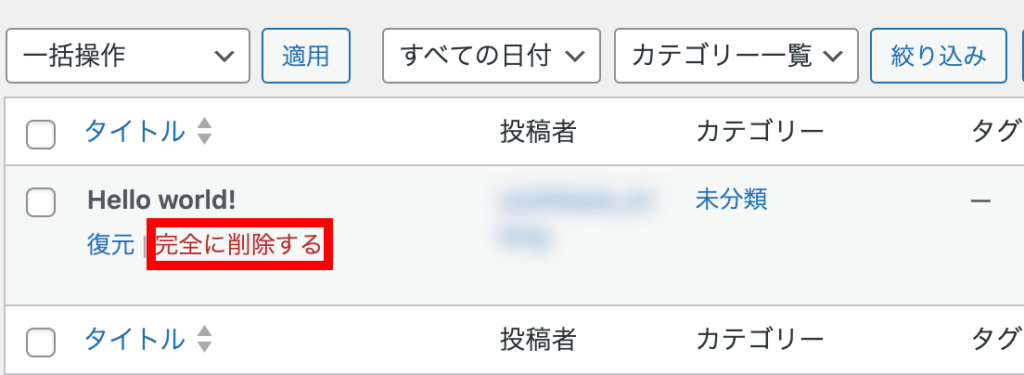
WordPressテーマやプラグインの更新
テーマやプラグインの更新が必要なケースがあります。
更新が必要がある場合は、画面左メニュー一覧の「更新」の横に赤文字で数字が表示されます。
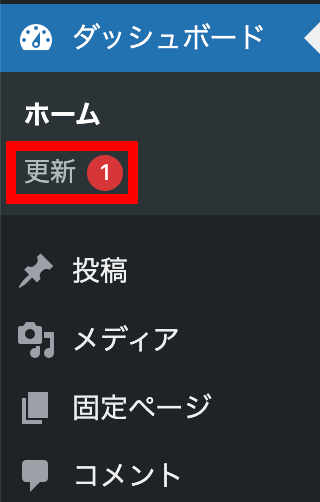
この場合、更新が必要な項目が1件あることがわかります。
続いて、「更新」メニューを開いてみましょう。
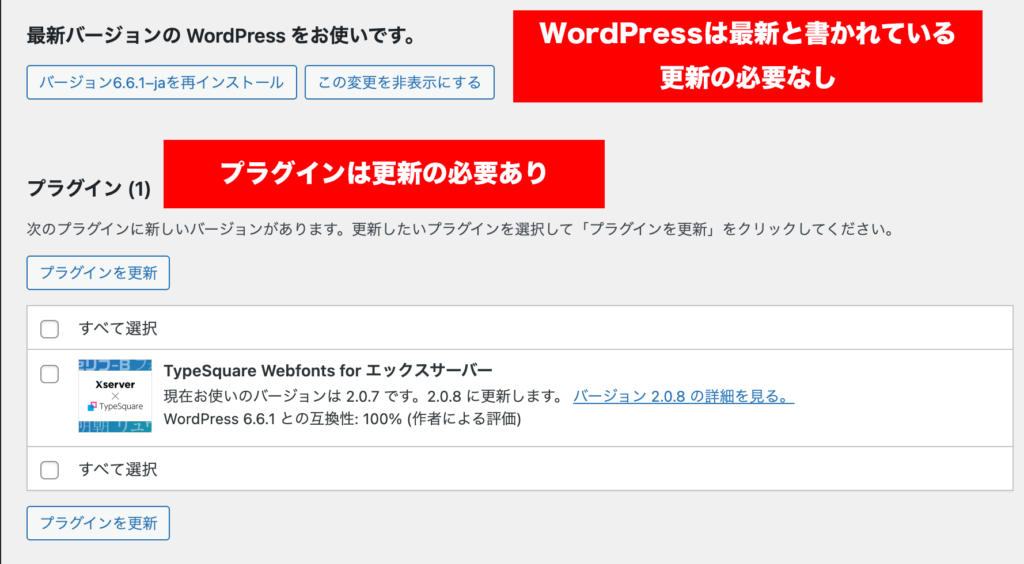
更新メニューを開くと、プラグインの更新が必要なことがわかります。プラグインを更新しましょう!
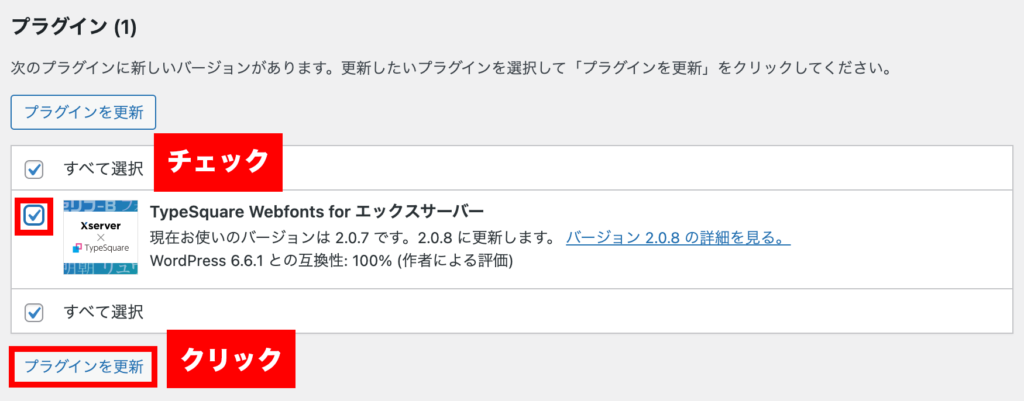
次の画面が表示されれば、更新完了です。
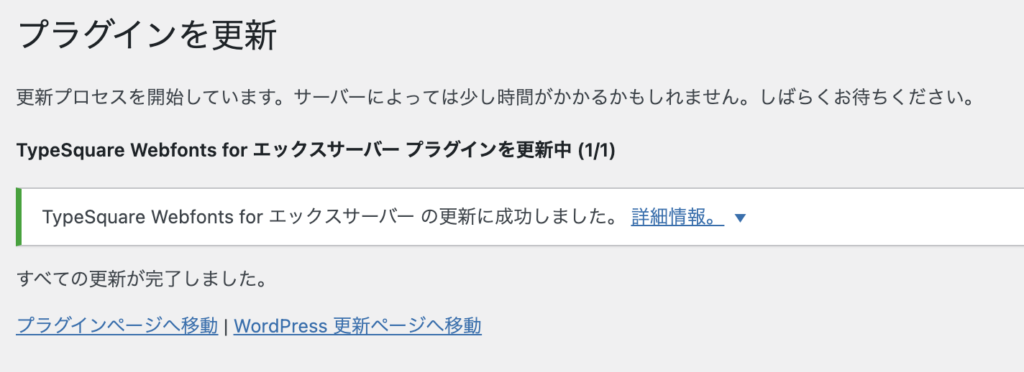
パーマリンクの設定
パーマリンクは、簡単にいうと、記事に個別に付与されるURLです。
WordPressでは、このURLの形式を数パターンから選べます。
パーマリンクは一度設定したら、その後変更することはやめましょう。
パーマリンクを変更するとすべての記事URLが変わり、記事の評価がリセットされるからです。
例えば、検索1位の記事の場合、パーマリンク変更によって検索圏外に飛ばされてしまう可能性が高くなります。
そのため、パーマリンクは初期段階で設定しておき、その後は変更しないのが基本です。
パーマリンクの変更は、以下の手順で行ってください。
【手順①】「設定」>「パーマリンク」をクリック
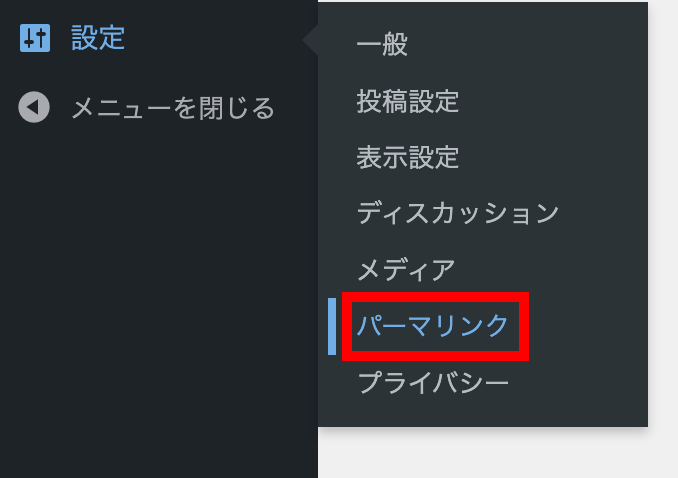
【手順②】「投稿名」を選択
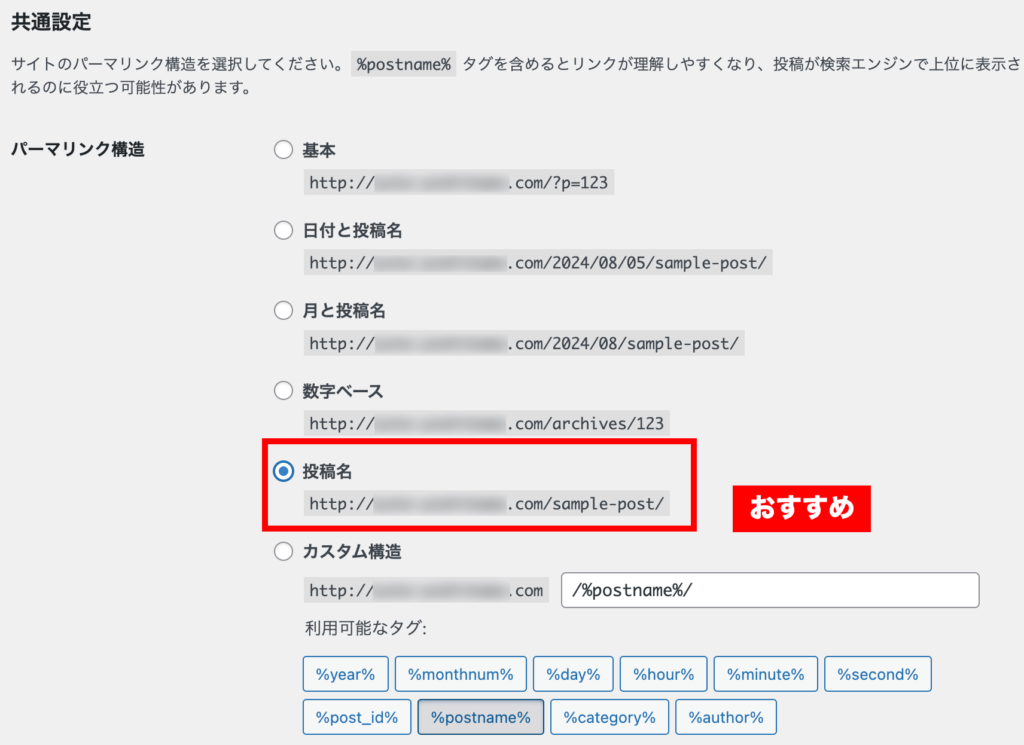
基本的には「投稿名」を選ぶのがいいでしょう。
理由は、以下のとおりです。
- 見栄えがいい
- 記事ごとに設定できる
もちろん、自分の好みの形式があれば、そちらを選択しても問題ありません。
ただし個人的には、年月日が入っているパーマリンクは控える方がいいと考えています。
記事を公開してから時間が経つと、URLから古い記事だと判断されやすく、クリック率が下がる恐れがあるからです。
特にこだわりがなければ、「投稿名」を選んでおくといいでしょう!
ブログタイトルとキャッチフレーズを設定
設定の「一般」ページから、ブログタイトルやキャッチフレーズの変更が可能です。
ブログタイトルは、変更がなければそのままで構いません。
キャッチフレーズはブログの内容を補足できる項目なので、設定しておくと、どのようなブログなのかを読者に伝えやすくなります。
ただし、キャッチフレーズを表示していないブログも多いので、この項目は必ずやった方がいいというわけではありません。
ブログタイトルとキャッチフレーズを設定する際は、以下の手順で行えます。
【手順①】「設定」>「一般」をクリック
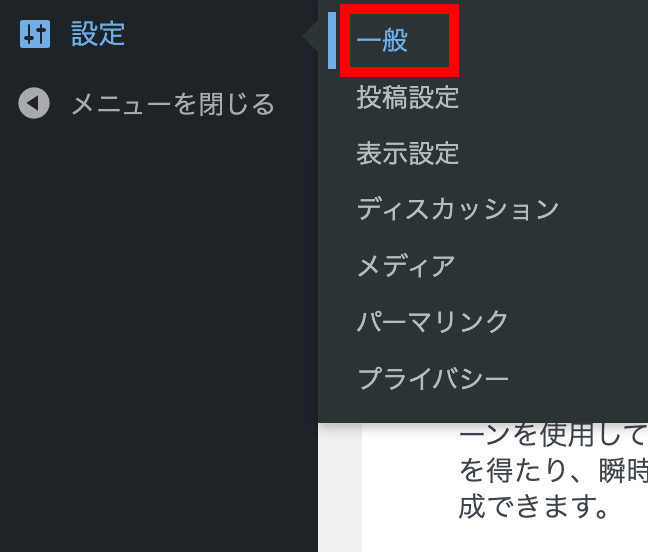
【手順②】「サイトのタイトル」「キャッチフレーズ」の項目を設定
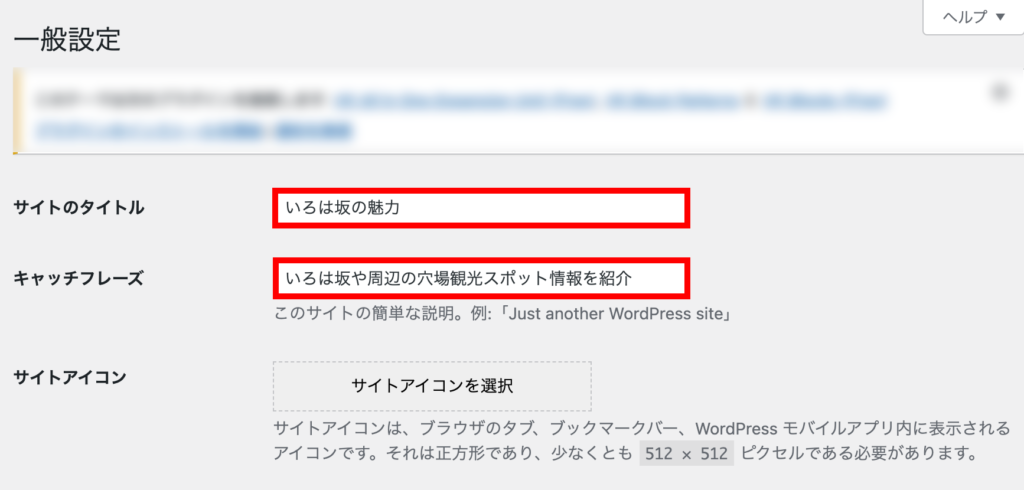
使わないプラグインの削除
初期設定の段階で、数種類のプラグインがあらかじめインストールされています。
すべて必要なわけではないので、不要なプラグインは削除しておきましょう。
ブログ自体が重くなり表示速度が落ちる原因にもなりますし、アップデートされないプラグインだとウィルスに感染するリスクが高まります。
プラグインは、必要なものだけ入れるようにしておくといいですよ!
プラグインの削除は、プラグイン一覧から行えます。
【手順①】「プラグイン」>「インストール済みプラグイン」をクリック
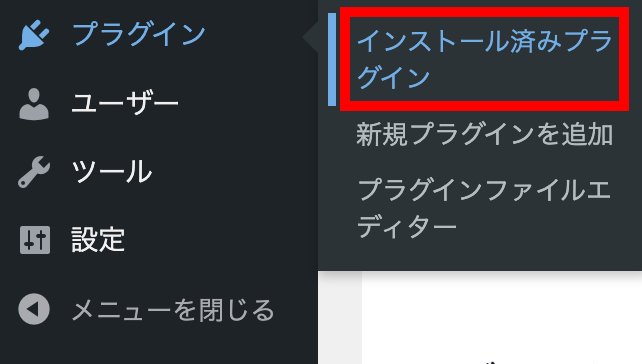
【手順②】該当するプラグインの削除を選択
「Hello Dolly」プラグインは不要なので、削除しておきましょう!削除するときは、「削除」をクリックすればOKです。
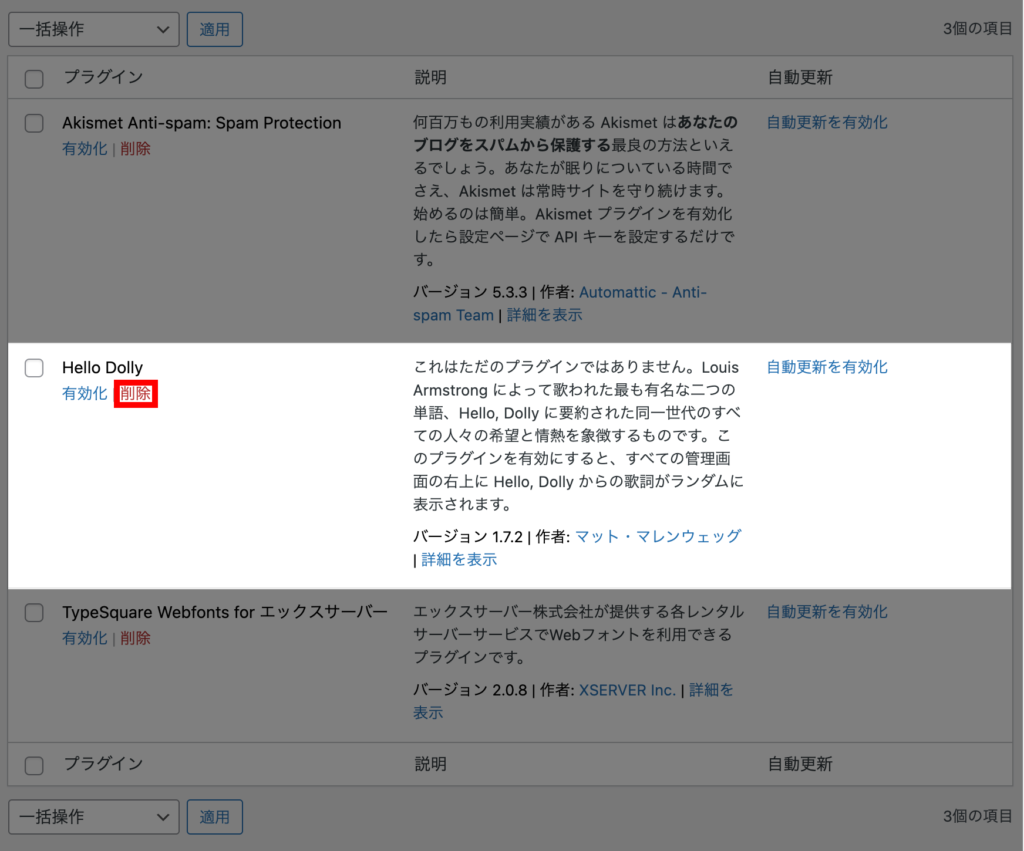
コメントをOFFに設定
コメントから、スパムや不正サイトへ誘導するテキストが送られてくるケースがあります。
コメントで読者と交流したいと思われるかもしれませんが、初期の段階でコメントが来ることはほとんどないため、個人的にはOFFにしておく方がいいと考えています。
もし交流したい場合は、SNSを活用する方が快適に行えるのでおすすめです。
コメントをOFFにする設定は、「ディスカッション」の項目から行えます。
【手順①】「設定」>「ディスカッション」
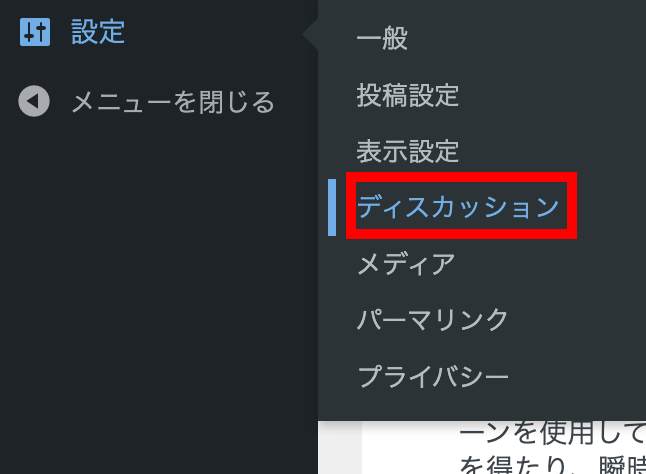
【手順②】「新しい投稿へのコメントを許可」のチェックを外す
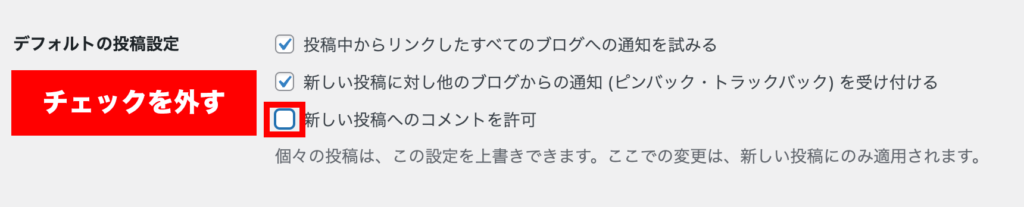
【手順③】「変更を保存」をクリック
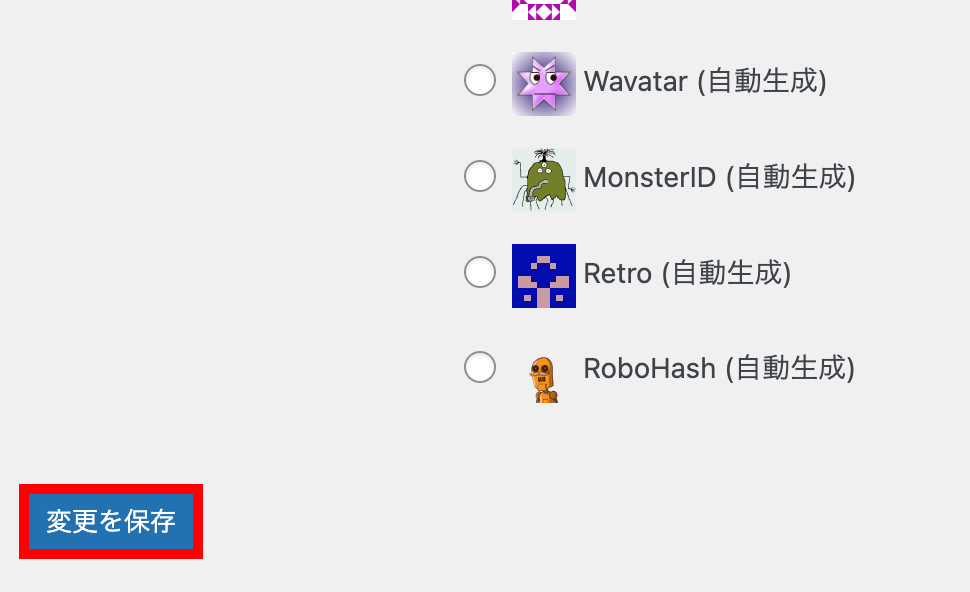
これでコメントOFFの設定が完了です!
ブログテーマを設置
ブログテーマはWordPress内に用意されているものもありますし、他社が作っているものも利用可能です。
ここではWordPress内のテーマを使うパターンと、他社が作っているテーマを使うパターンの2種類の手順を解説します。
WordPress内のテーマを利用する手順
WordPress内には多種多様なテーマが用意されています。
無料のものも多く、インストールして自由に使うことができます。
【手順①】「外観」>「テーマ」をクリック
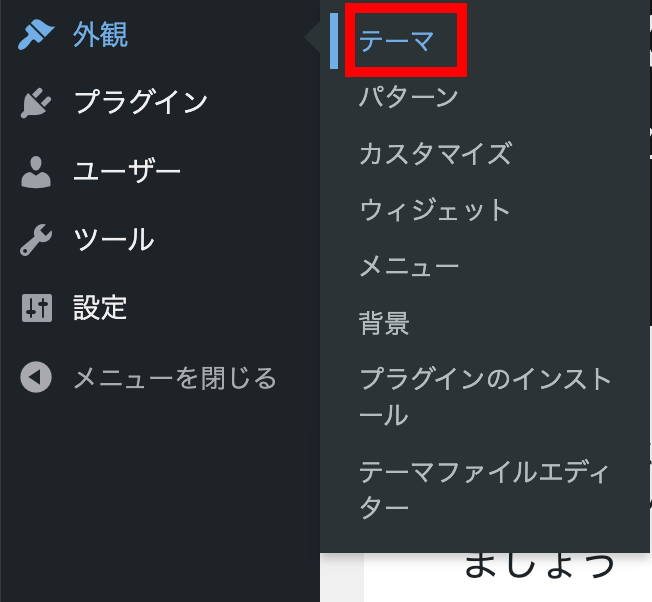
【手順②】「新しいテーマを追加」をクリック
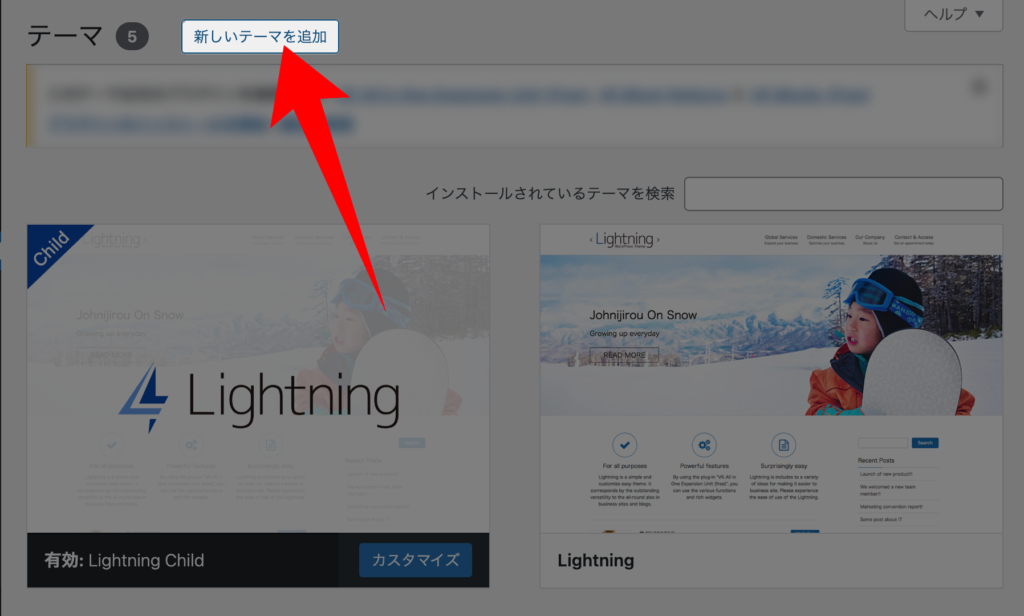
【手順③】テーマ一覧から好きなデザインを選択
テーマ一覧が表示されるので、好きなデザインを探してみてください。
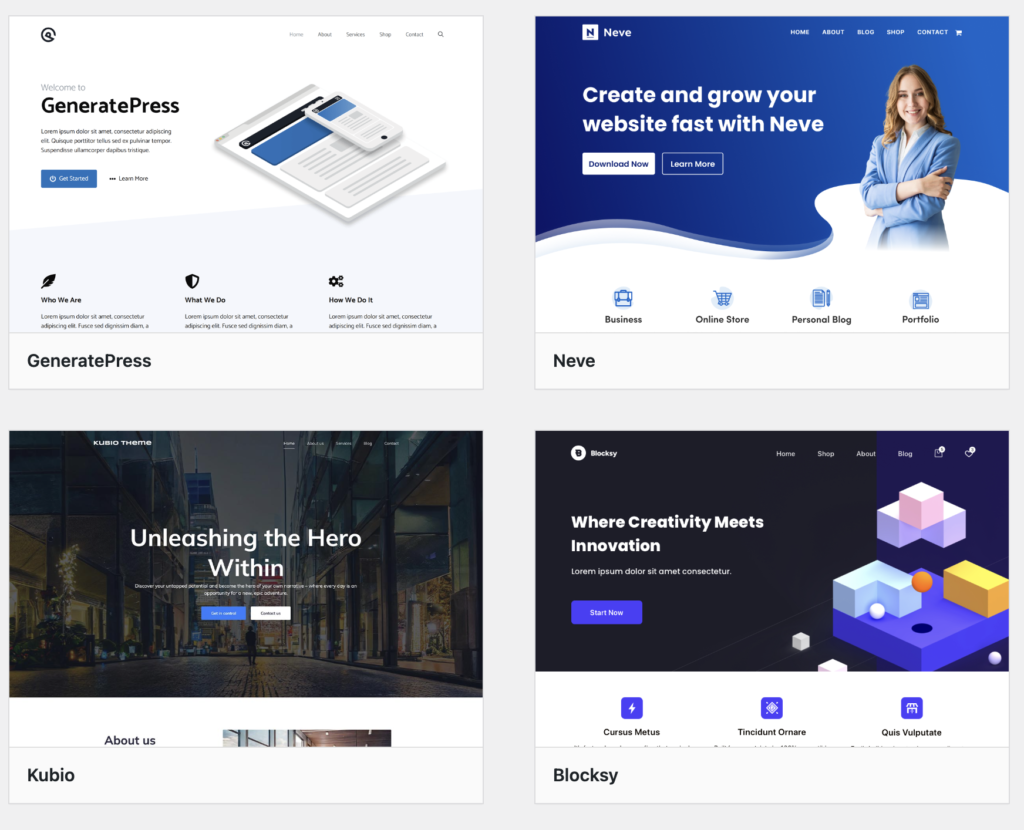
プレビューも見られるため、選ぶ際の参考にできますよ。
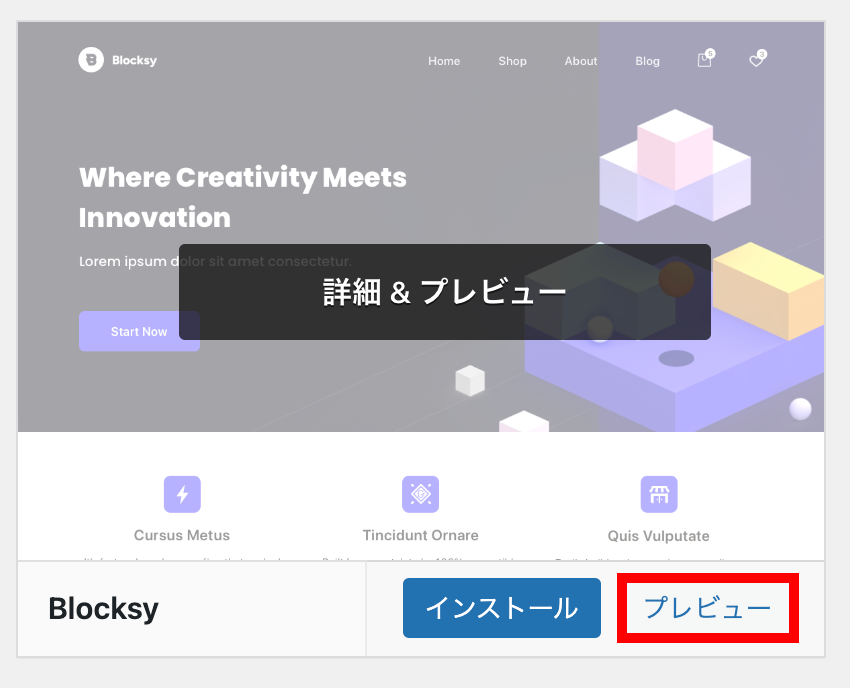
またテーマ検索を行うことも可能です。
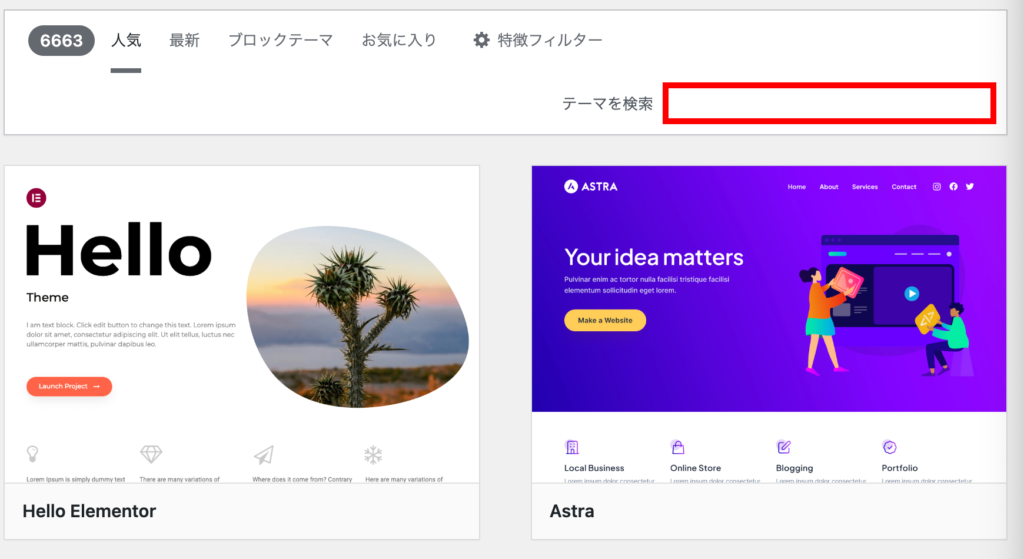
【手順④】テーマをインストールする
カーソルを合わせると「インストール」ボタンが表示されるので、「インストール」ボタンをクリックしてください。
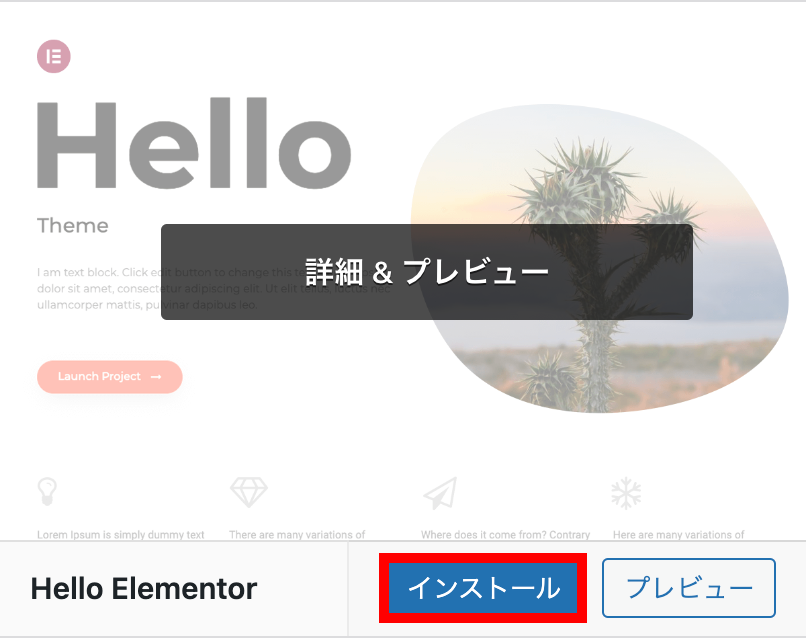
【手順⑤】「有効化」をクリックしてテーマを適用
インストールが完了すると、「インストール」ボタンが「有効化」ボタンへ変わります。
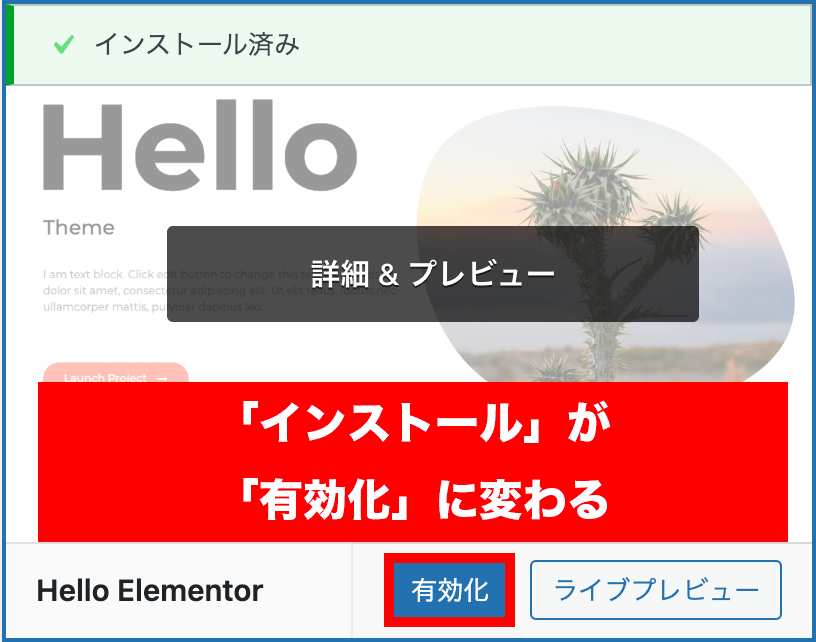
「有効化」をクリックすれば、ブログにテーマを適用させられます。
他社が作ったテーマを利用する手順
ここでは無料テーマ「Cocoon」を例にして、手順をお伝えします。
【手順①】Cocoonの公式ページへアクセス
こちらからCocoonの公式ページへ移動できます。
【手順②】ダウンロードページへ移動
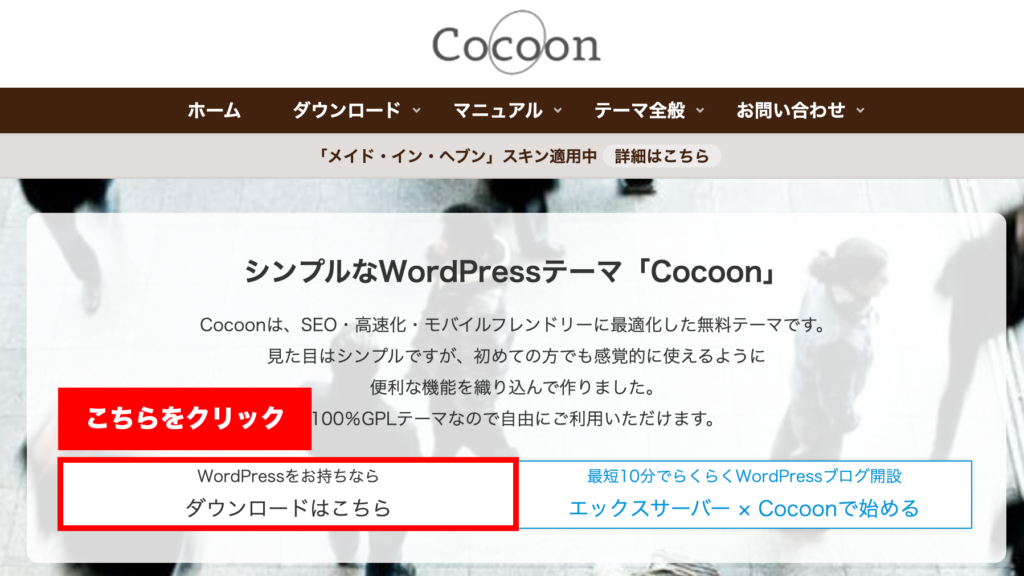
【手順③】「親テーマ」と「子テーマ」をそれぞれダウンロードする
ページを下へスクロールすると、親テーマと子テーマのダウンロードボタンがあるので、それぞれダウンロードしてください。
実際に使用するのは子テーマの方です。
ただし親テーマがないと子テーマを使用できないため、両方のダウンロードが必要となります。
【親テーマをダウンロード】
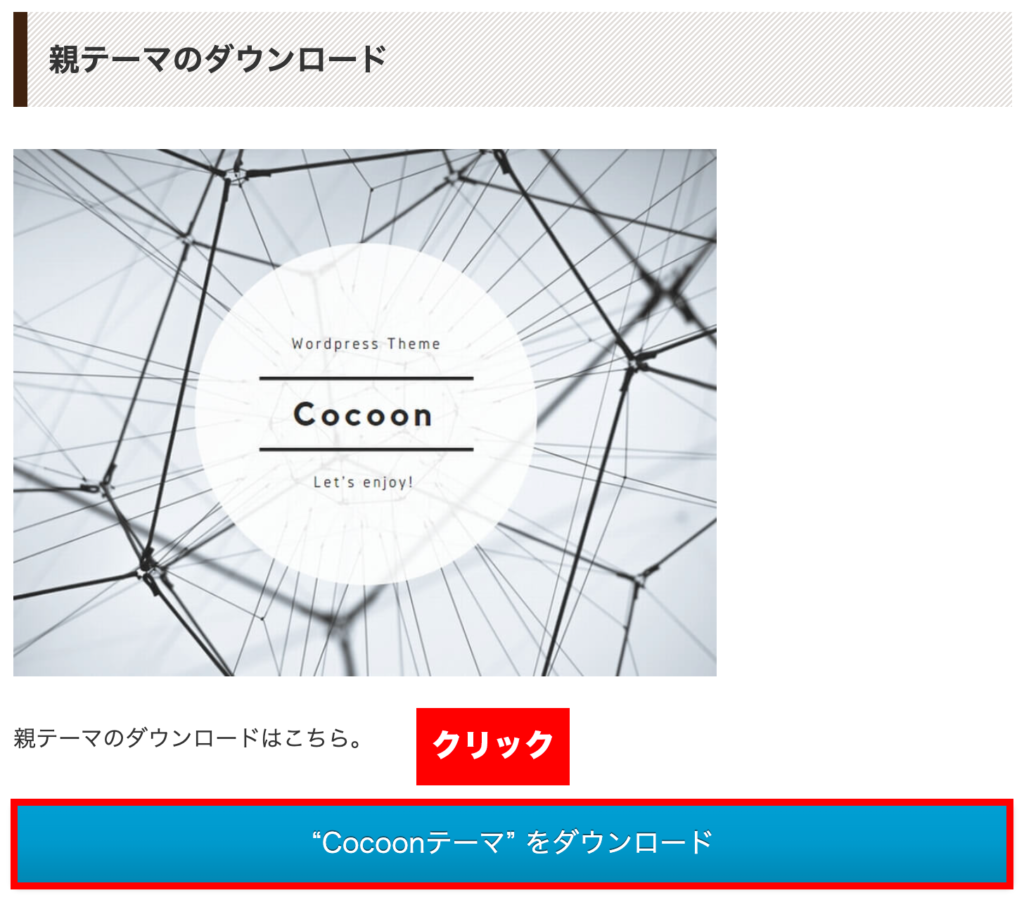
【子テーマをダウンロード】
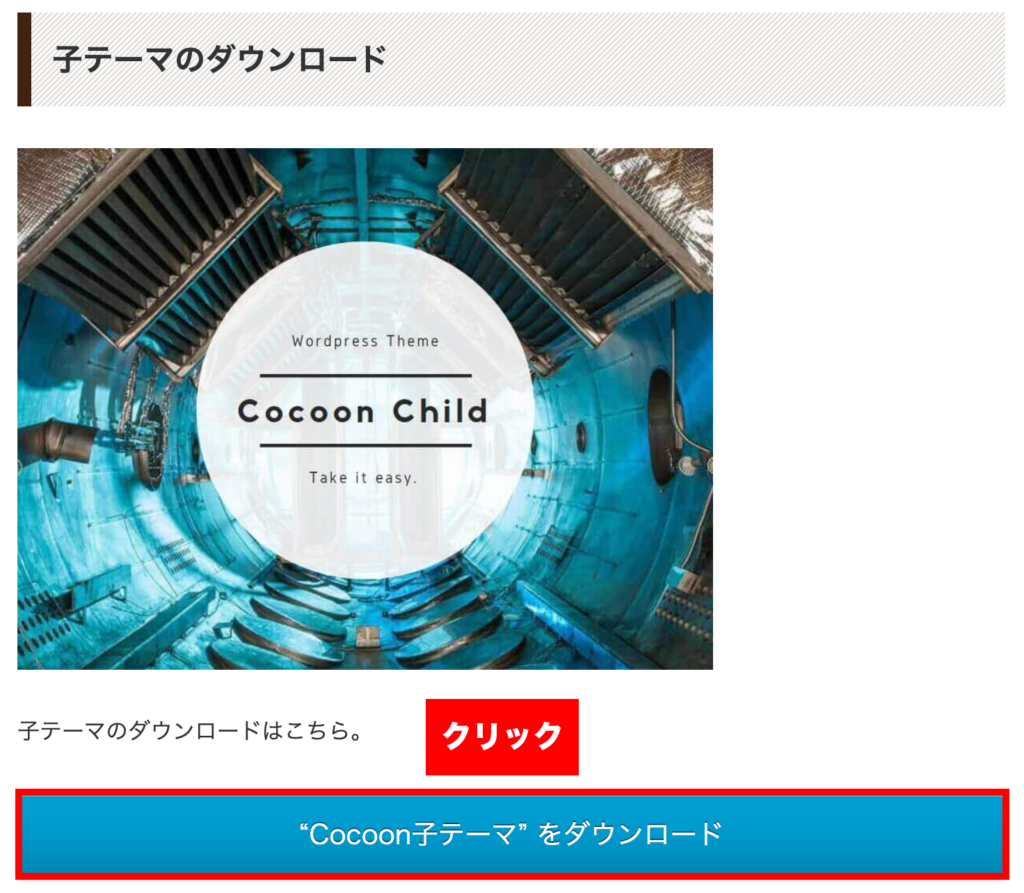
【手順④】「外観」>「テーマ」をクリック
ここからは、WordPressへテーマファイルをアプロードする手順へ移ります。
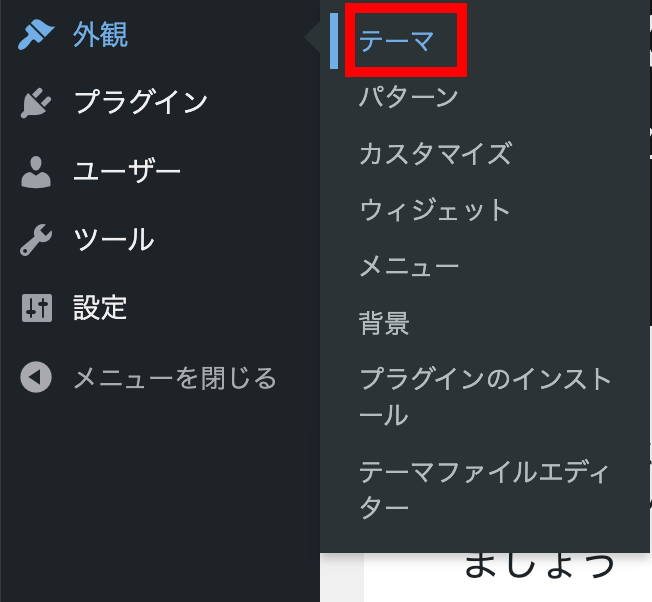
【手順⑤】「新しいテーマを追加」をクリック
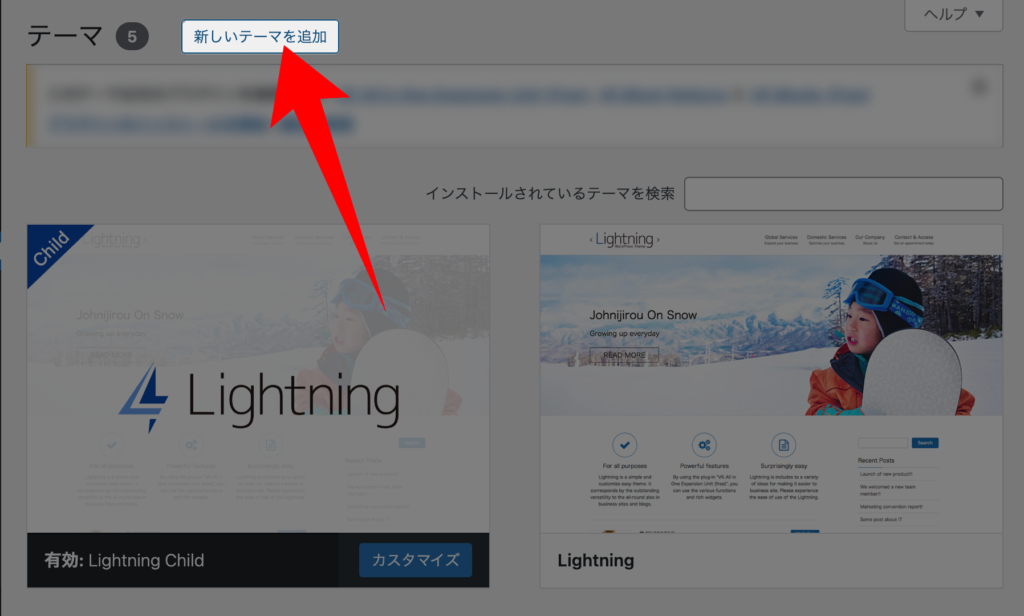
【手順⑥】「テーマのアップロード」をクリック
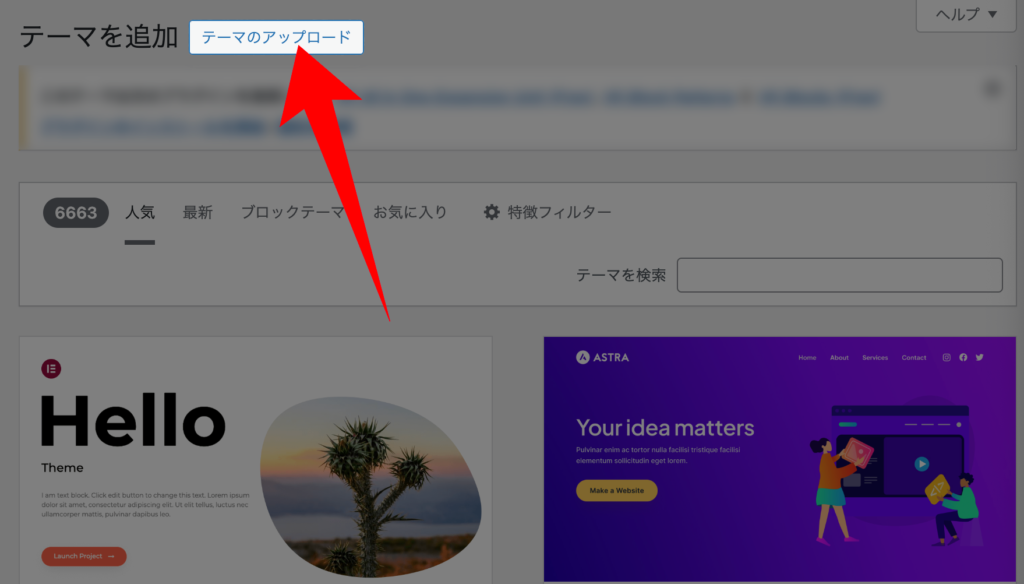
【手順⑦】「ファイルを選択」をクリック
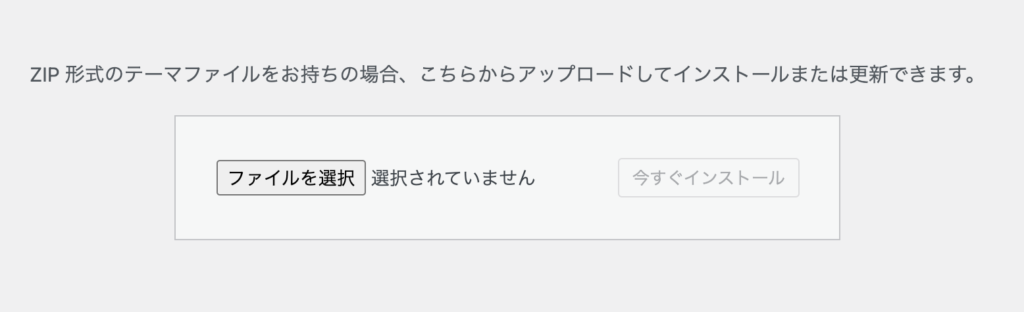
【手順⑧】「親テーマ」「子テーマ」のファイルを選択
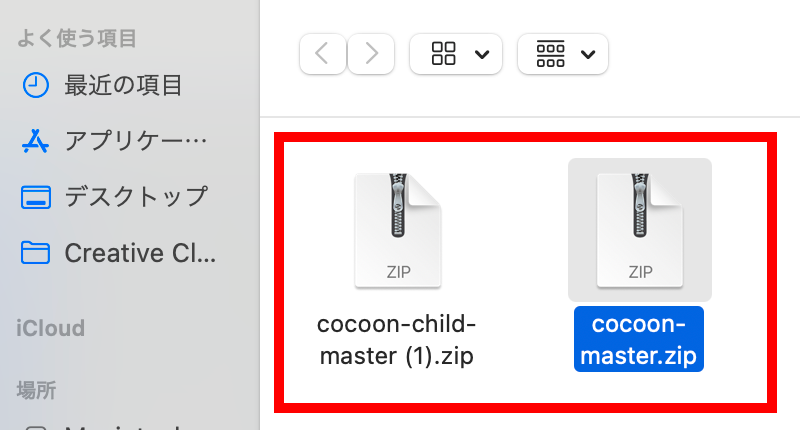
ファイルは1つずつしかアップロードできないようなので、親テーマと子テーマそれぞれで【手順⑧】と【手順⑨】を行なってください。
【手順⑨】「今すぐインストール」をクリック
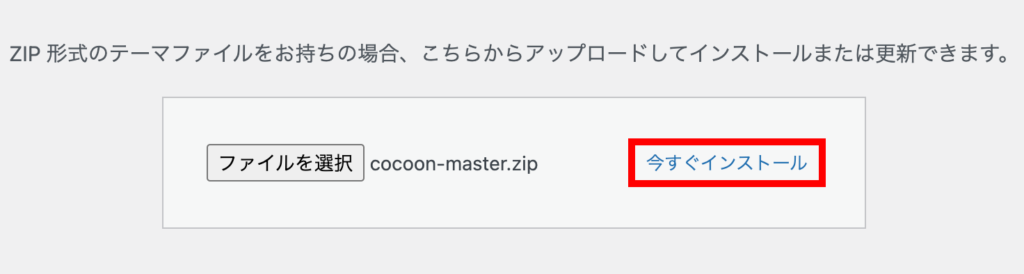
【手順⑩】「子テーマ」を有効化する
ファイルのインストールが完了すると、「Cocoon」の親テーマと子テーマがテーマ一覧に表示されます。
子テーマ(Cocoon Chid)にカーソルを合わせ、「有効化」をクリックしてください。
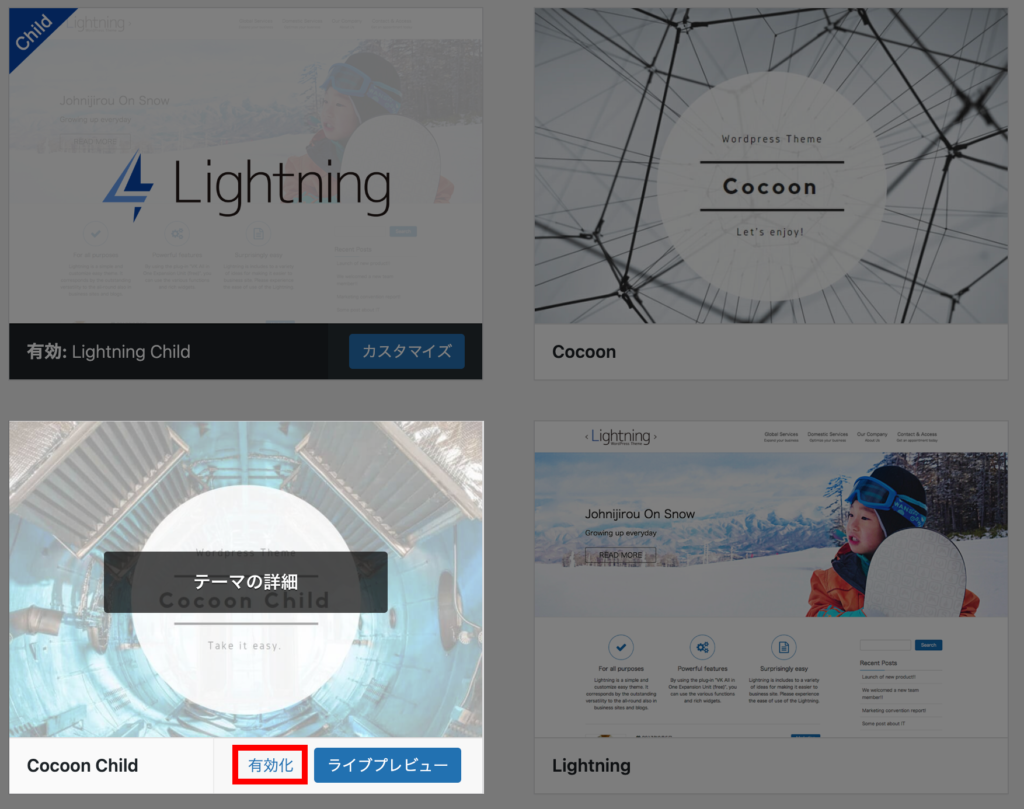
これでテーマの設定が完了です。一度ブログを見てみて、デザインが変わっているか確かめてみましょう!
また有料テーマを設定したい場合も、他社が作ったテーマを設定する際は同じ手順で行えます。
有料テーマを購入すると同じくファイルをダウンロードできるので、同じ要領でWordPressへアップロードしてください。
これでブログを開始する準備が整いました。次は、実際に記事を書いていきましょう!
記事の書き方がわからないという人は、以下の記事で解説していますので併せてご覧ください!
※申し訳ありません、現在作成中です